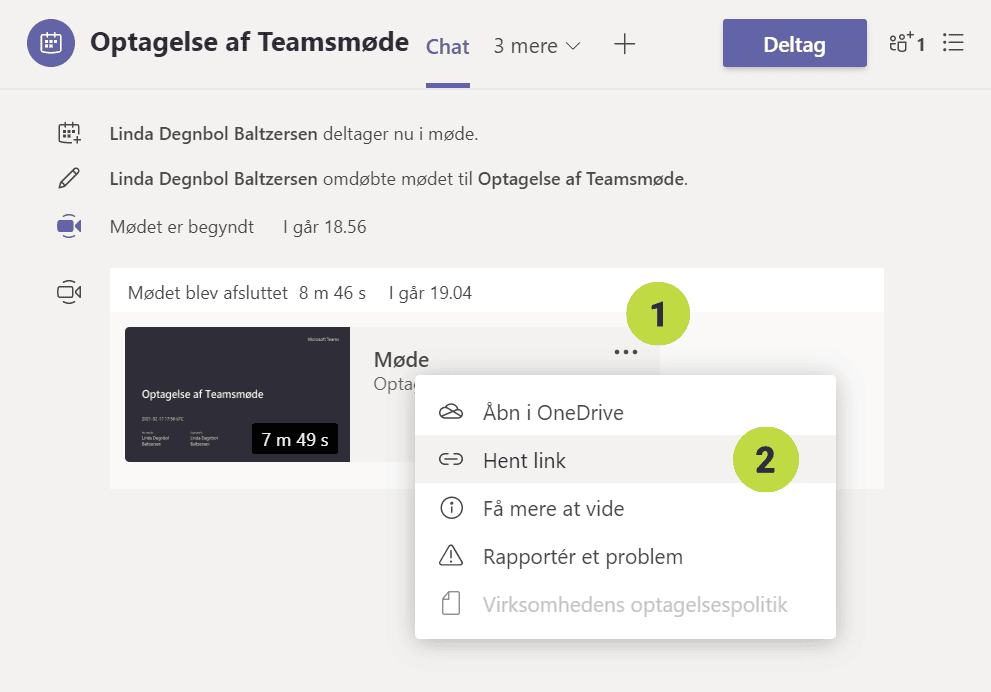I denne guide vil vi vise dig, hvordan du optager et Teams møde – og hvordan du finder optagelsen igen.
Hvorfor optage et møde?
Der kan være mange årsager til at det er praktisk at optage et Teams møde.
Hvis du eller andre ikke kunne være med på mødet eller pludselig skulle håndtere noget kritisk. Eller hvis indholdet på mødet er relevant for flere i virksomheden, men at de ikke behøver at deltage i selve mødet.
Bonustip 👈
Hvis du har optaget et online kundemøde kan du bruge det til træning af andre i salg.
Sådan optager du et Teams møde
Start mødet – enten direkte i Teams eller med den indkaldelse, du har i Outlook.
Når alle deltagere er i mødet er det god stil lige at stemme af med alle parter at mødet bliver optaget.
Og så er du klar til at optage. Klik på de 3 prikker øverst i dit møde. Vælg “Start optagelse”.
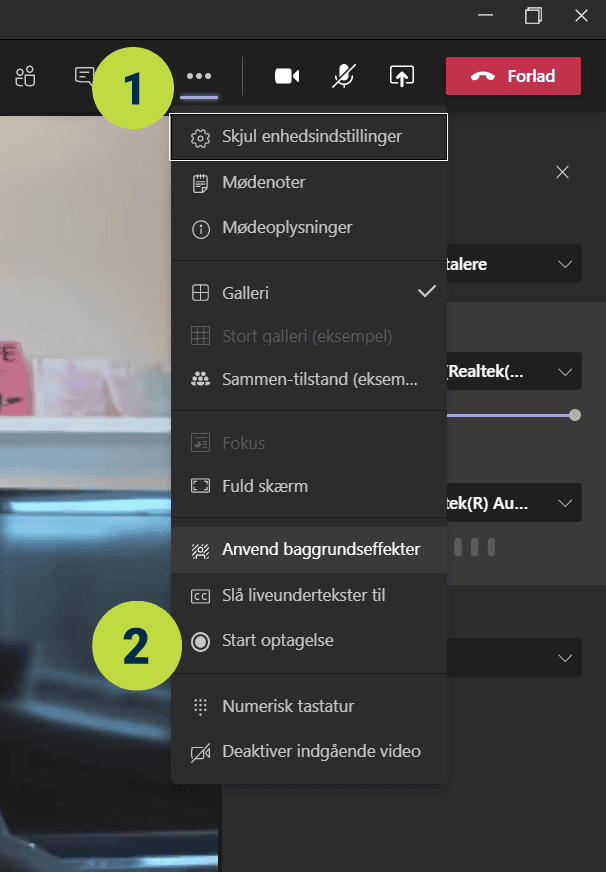
Når du optager mødet vises en besked for alle deltagere om at mødet optages. Og du vil kunne se et ikon øverst til venstre med en tidsangivelse.

Når du vil stoppe optagelsen kan du enten afslutte mødet, eller klikke på de 3 prikker øverst i mødet og vælge “Stop optagelse”
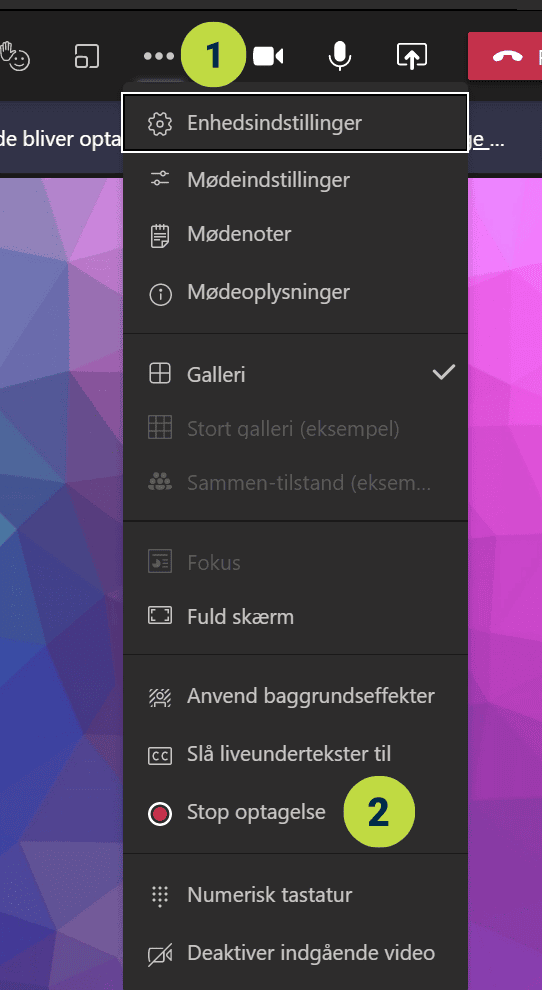
Når optagelsen er stoppet får du besked om, at den gemmes i mødets chatoversigt. Du kan finde den 2 steder:
Klik på Chat i Teams og find mødets chat:
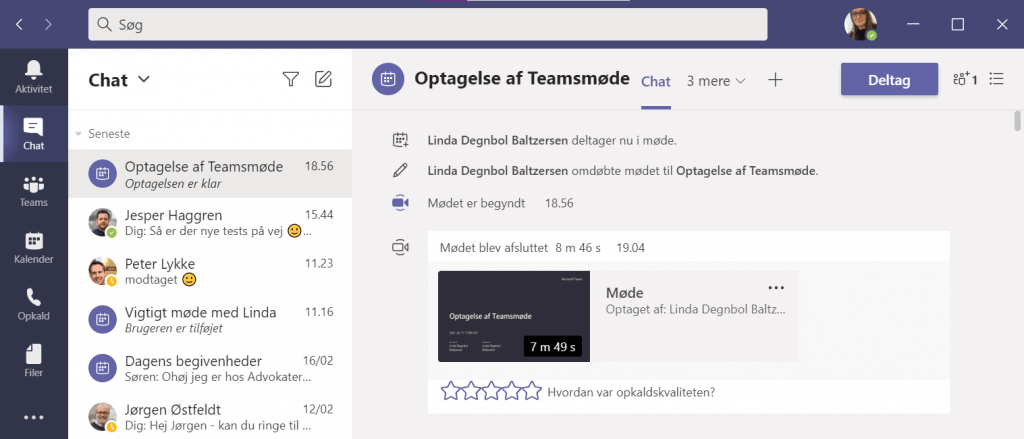
Men hvis du skal tilbage og finde optagelsen fra et møde, så kan du også finde den via Kalender i Teams – find og dobbeltklik på mødet og vælg Chat:
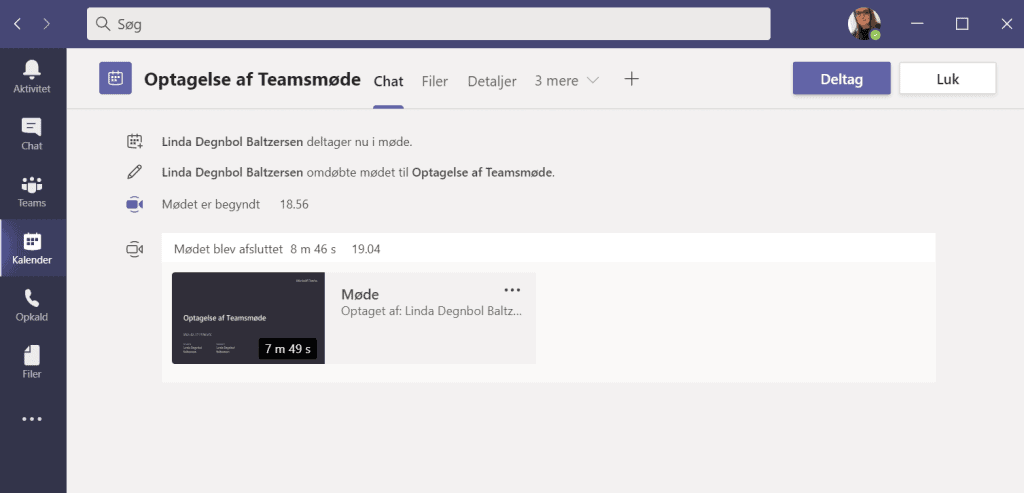
Hvis du vil dele optagelsen, så kan du klikke på de 3 prikker i højre side af vinduet – og klikke på “Hent link”.
Linket kan du kopiere og dele med andre.