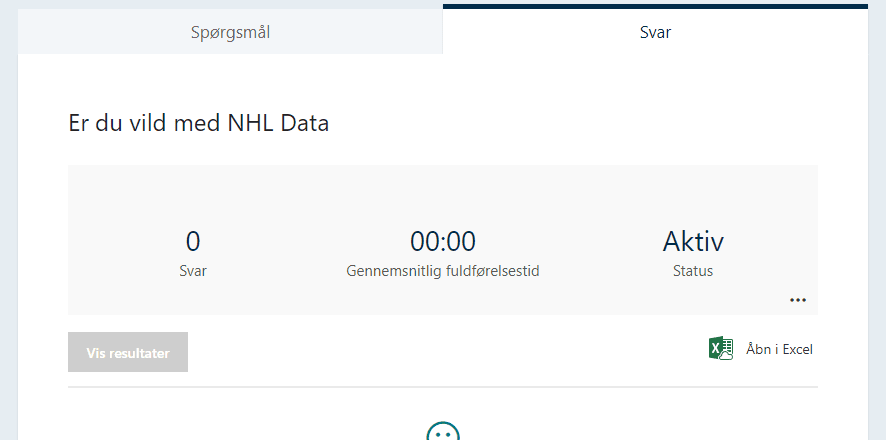Se hvordan du bruger Forms til at lave et supertjekket online spørgeskema, som du kan sende ud på e-mail, Teams, med en QR-kode eller lægge ud på din hjemmeside.
Lav et spørgeskema – enkelt, professionelt og GRATIS
Spørgeskemaer er et fantastisk redskab. Det kan give dig indsigt i kundernes holdninger og oplevelser med dit produkt eller service.
Men det kan være meget tidskrævende at sende undersøgelser ud, indhente skemaerne og efterfølgende analysere data. Men du kan faktisk lave et spørgeskema med Excel og sende det til kunder, kollegaer eller samarbejdspartnere.
Hurtig feedback og overblik over resultatet
Uanset om du har holdt et seminar eller kursus, du ønsker feedback på, eller om du vil lave en kundeundersøgelse med vurdering af, hvor god din service eller levering var, så er Microsoft Forms til Excel det helt rigtige valg for dig.
Hvis du allerede har Microsoft 365, får du mulighed for at gøre alt dette helt GRATIS.
Forms til Excel indsamlinger data automatisk, så du hurtigt og nemt kan få oversigt over resultatet af undersøgelsen.
Sådan laver du et spørgeskema i Forms
Først skal du åbne OneDrive på nettet. Det gør du ved at klikke på OneDrive–ikonet nederst i højre hjørne af dit skrivebord og vælge ”Vis online”.
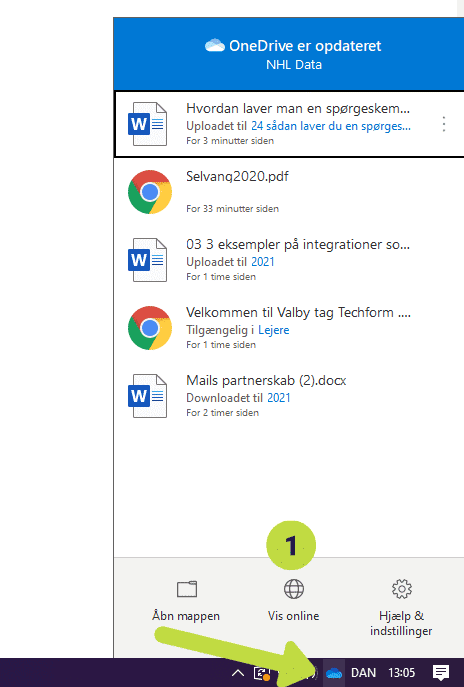
Når du får OneDrive frem i din webbrowser, vælger du ”New” i menulinjen og ”Forms til Excel” lidt længere nede i den dropdown, som kommer frem.
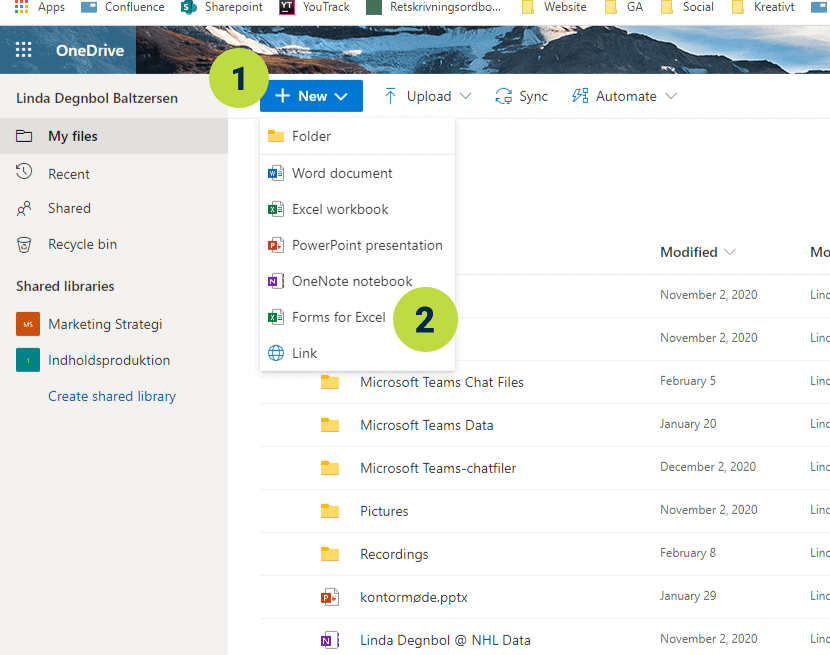
Du kan også starte appen fra Excel eller Teams
Der findes flere måder at starte Forms til Excel på. Du kan f.eks. også finde funktionen i webudgaven af Excel ved at klikke på ”Insert”, ”Forms” og til sidst ”New form”.
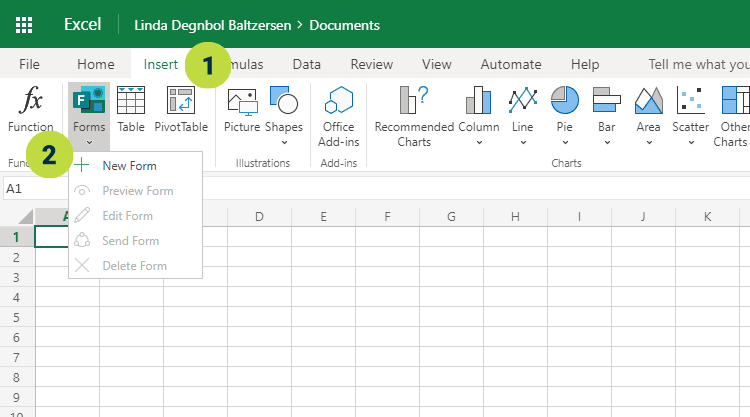
Du kan også gøre det helt enkelt i Microsoft Teams ved at tilføje den som fane – sådan her …
Er Forms ikke på din App forside, kan du søge på den i App søgefeltet.
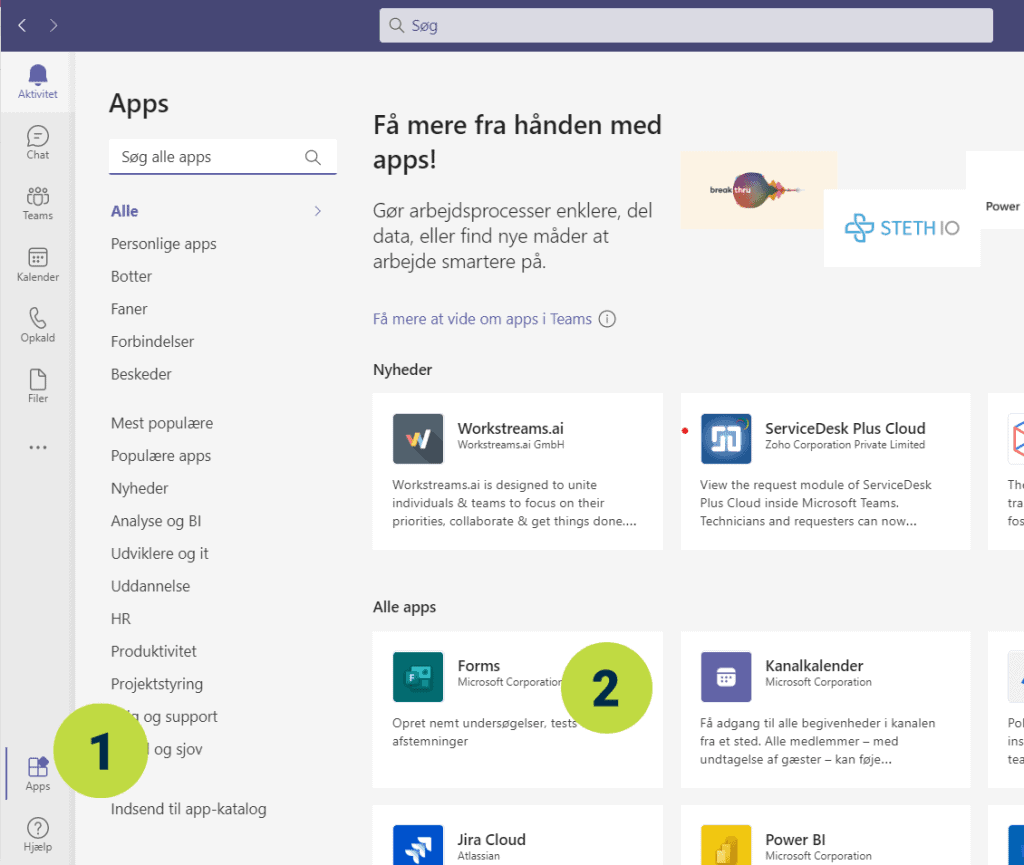
Opret dit spørgeskema
Tilbage i OneDrive skal du nu give dit spørgeskema et navn og klikke på „Create‟.
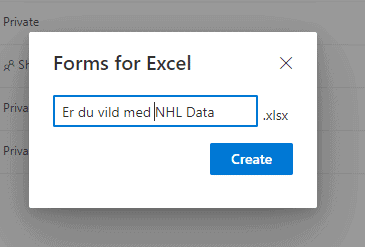
Klar til at bygge dit spørgeskema
Nu er du helt klar til at gå i gang med at opbygge dit spørgeskema med spørgsmål.
Start med at klikke på ”Tilføj ny” for at begynde.
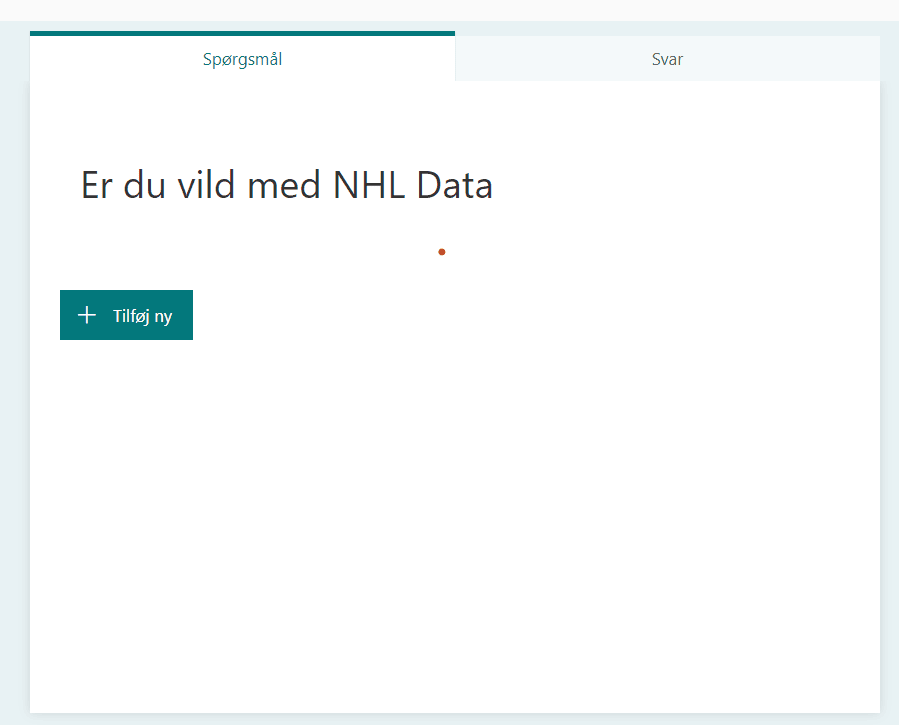
Her har du flere muligheder og moduler, du kan anvende til at udforme din helt egen spørgeundersøgelse. Valg, tekst, bedømmelse og dato er nogle de funktioner, du lærer bedre at kende i den her artikel.

Spørgsmål med forskellige svarmuligheder (valg)
Du starter nu med ”Valg”, hvor du kan stille spørgsmål med afgrænsede svarmuligheder for brugeren.
Tilføj et godt spørgsmål og derefter svarmulighederne.
Tryk på ”Tilføj indstilling” for at tilføje flere svarmuligheder.
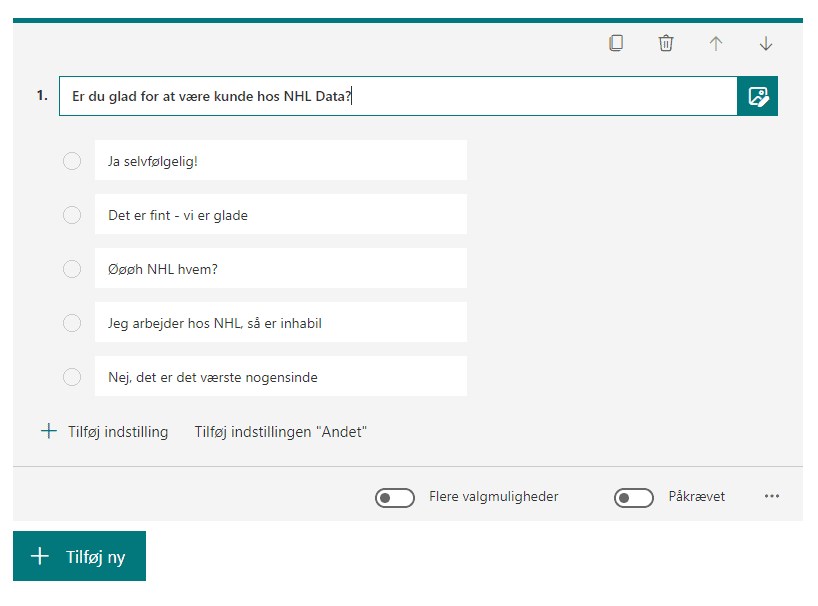
Nederst i dit spørgsmål har du mulighed for f.eks. at vælge, om du vil give brugerne mulighed for at kunne vælge ”Flere valgmuligheder” til et spørgsmål, eller om spørgsmålet skal være ”Påkrævet”, så brugerne skal svare på det.
Du har mange tilpasningsmuligheder
Du kan finde flere indstillinger, som du kan bruge til udformning af din spørgeundersøgelse på de tre prikker nederst til højre i selve spørgsmålet:
- Du kan f.eks. sætte svarmulighederne ind i tilfældig rækkefølge under ”Bland valgmuligheder”
- Lave en ”Rulleliste” med svarmulighederne.
- Sætte en ”Undertitel” på spørgsmålet.
- Eller lave spørgsmål, som kommer frem afhængig af, hvad en bruger svarer ved at vælge ”Tilføj forgrening”
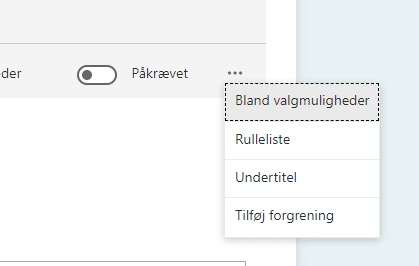
Tilføj spørgsmål hvor brugeren selv skriver sit svar
Nu har du lavet ét spørgsmål, så lad os lave et til.
Klik først på ”Tilføj ny”, og denne gang vælger du ”Tekst”.
Her skal du tilføje et spørgsmål, som brugeren kan svare på ved selv at skrive svaret.
Vælg ”Langt svar” her, hvis vil give mulighed for, at brugeren kan skrive en hel del som svar.
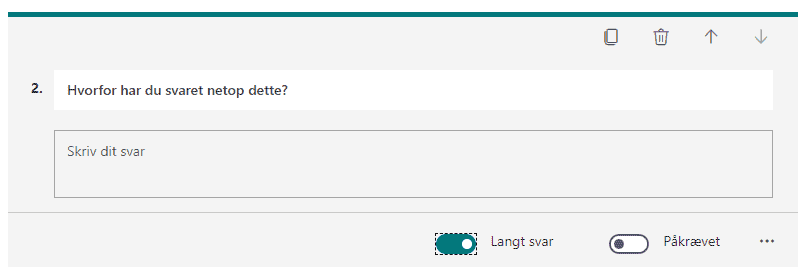
Du har også her 3 prikker, hvor du har yderligere indstillinger. Jeg har her valgt „Begrænsninger‟, hvor der kommer en dropdown med muligheder for at begrænse svarene til fx tal.
For at fjerne begrænsninger på et svar, skal du klikke på de 3 prikker og på „Begrænsninger‟.
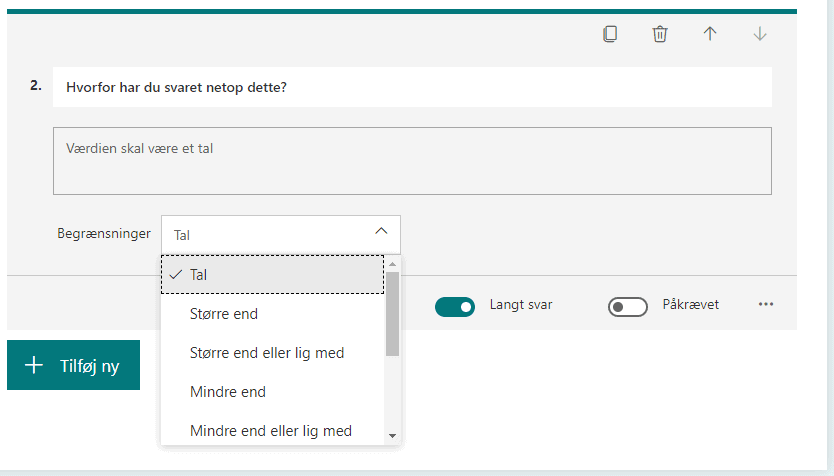
Sådan indsætter du en bedømmelse i spørgeskemaet
I næste spørgsmål skal du bede om en bedømmelse. Det er godt at bruge, hvis du laver et feedback-skema efter et seminar, en kundetilfredshedsundersøgelse eller efterspørger feedback på en serviceopgave.
Indsæt et relevant spørgsmål, og vælg niveau her.
Med niveau bestemmer du selv, hvor stor skalaen skal være. Her på højre side kan du vælge mellem stjerner eller tal som herunder.

I det her tilfælde svarer fem stjerner til det mest positive resultat.
Sådan ændrer du farver og udseende på spørgeskemaet
Nu kan du klikke på ”Tema” øverst til højre i din browser.
Her kan du vælge forskellige farver og flotte baggrundsbilleder til din spørgeundersøgelse, så den får et indbydende udtryk.
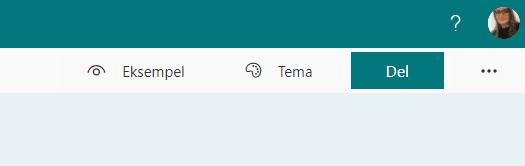
Du kan også definere din egen farve, hvis du vil have, at det passer til din virksomheds logo, eller uploade dit eget billede, hvis du ønsker det. Bemærk, at et billede bliver baggrunden, så det skal have det rette format.
Tjek og test spørgeskemaet
Du kan tjekke, hvordan din undersøgelse ser ud ved at klikke på Eksempel oppe i højre hjørne.
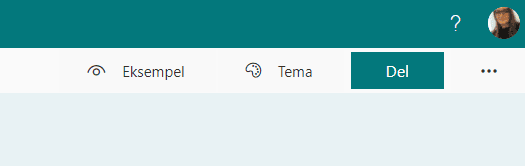
Her kan du teste, hvordan det ser ud på mobil eller PC ved at skifte visning.
Det er ganske nyttigt. Herved kan du nemlig teste, om undersøgelsen tager sig ud og fungerer som ønsket.
Her kan du også se, hvordan dine farve-indstillinger ser ud.
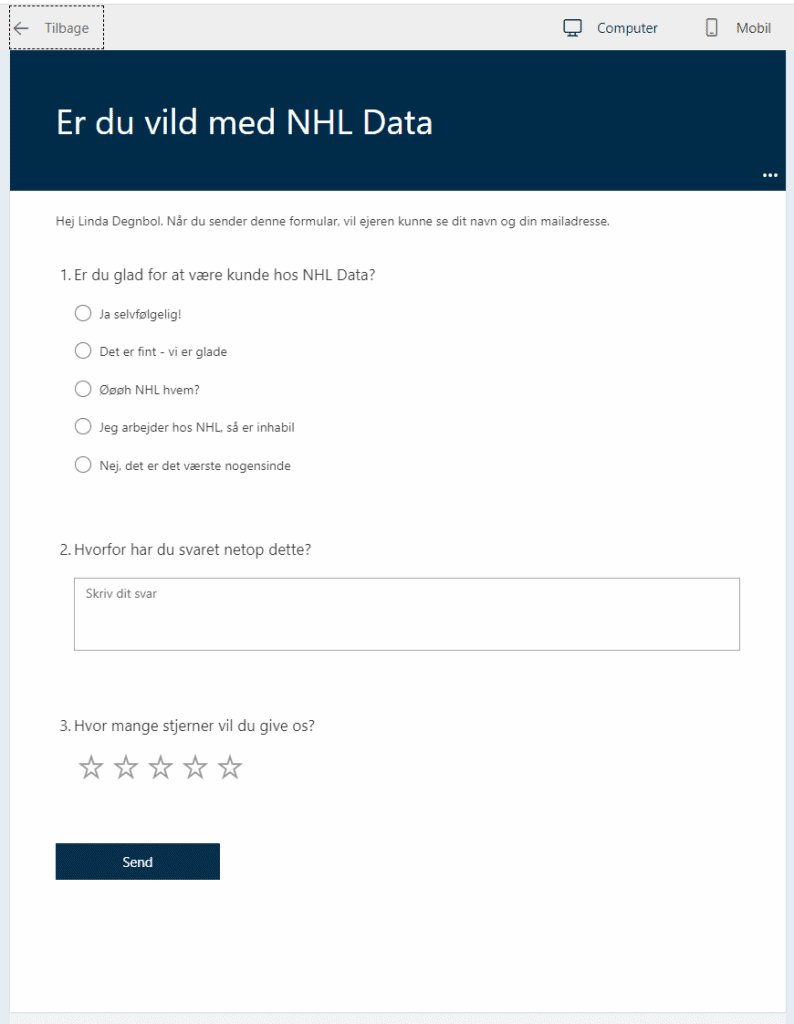
Sådan deler du spørgeskemaet på nettet, med e-mail eller QR-kode
Nu er det tid til, at spørgeskemaet skal smides ud til brugerne. Her har Microsoft lavet mange snedige muligheder til dig.
Klik på Del i øverste højre hjørne.
Her kan du først tage stilling til, hvem der skal kunne se undersøgelsen. Det er praktisk, hvis det er en intern undersøgelse og du ikke vil have spørgsmålene til at sendes til mange ved en fejl.
De 4 bobler viser forskellige måder, du kan dele undersøgelsen på.
Den første er et link, du kan kopiere. Klik på „Kopier‟ for at kopiere linket.
Den her mulighed lader dig downloade en QR-kode, som aktiverer spørgeskema. Supersmart at bruge til f.eks. et seminar. Så bliver det nemt for deltagerne at give dig feedback.
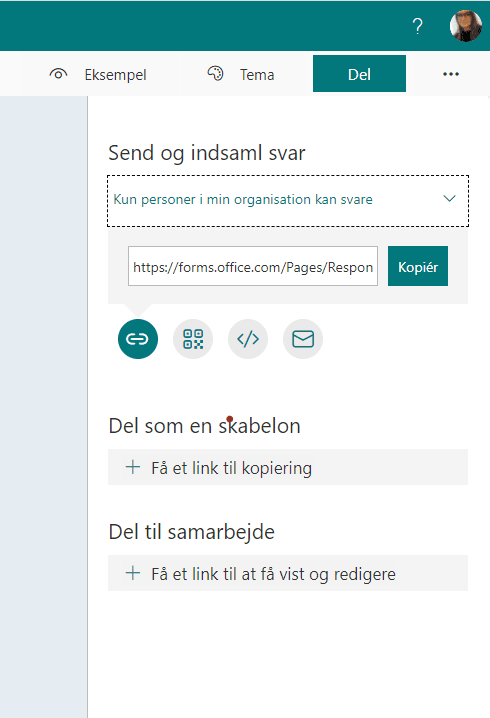
Nummer 2 er en QR kode, som du kan downloade og bruge til fx print.
Det er smart at bruge til f.eks. et seminar. Så bliver det nemt for deltagerne at give dig feedback.
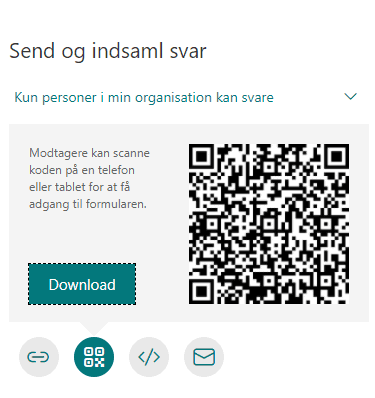
Eller hvad med at kopiere en kode og sætte den ind på din egen hjemmeside?
Ligesom når du indlejrer fx en youtube video.
Udgiv skemaet på en landingsside eller på supportsiden. På den måde kan kunder nemt udfylde det direkte på hjemmesiden.
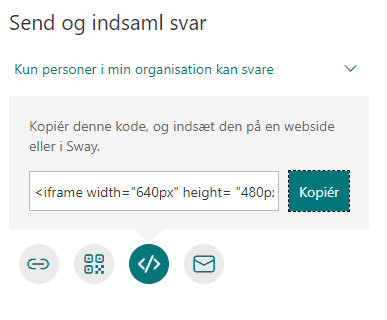
Den sidste mulighed er at sende den på e-mail. Hvis du klikker på e-mail ikonet åbner en ny e-mail med linket. Smart, ikke?
Sådan ser du nemt resultatet af din undersøgelse
Svarene på undersøgelsen finder du under svar, når du er inde på dit spørgeskema.
Her kan du se alle resultaterne, efterhånden som svarene kommer ind. Du kan vurdere data direkte her, eller du kan åbne dem og analysere dem i Excel på det lille Excel-ikon.
Det kommer an på, hvor mange data du har og hvor avancerede resultater, du forventer.
Det er praktisk, synes du ikke?