Har du brug for at kunne tilføje en delt e-mail til din konto, så kig med her. Måske har du fået slettet den i din oversigt, eller du vil bare gerne selv tilføje den.
Se guide til hvordan du tilføjer en delt mailboks
Sådan fjerner du en delt mailboks igen
Hvis du har fået adgang til en delt mailboks, som ikke fungerer, eller du bare vil have din private mail og arbejdsmail samme sted i Outlook, er denne guide lige til dig.
Hvordan finder du en delt mailboks i Outlook?
I Outlook finder du delte mailbokse under din egen konto i venstre side.
Hvis du har mange mapper i din e-mailkonto, kan det være lettere at klikke på den lille pil på venstre side ved kontoen for at lukke mapperne sammen.
Ellers findes den nederst, når du scroller ned i kontooversigten. Det samme gælder, hvis du tilføjer en ny mailkonto.
Alle nye konti og mailbokse lægger sig nederst i kontooversigten.
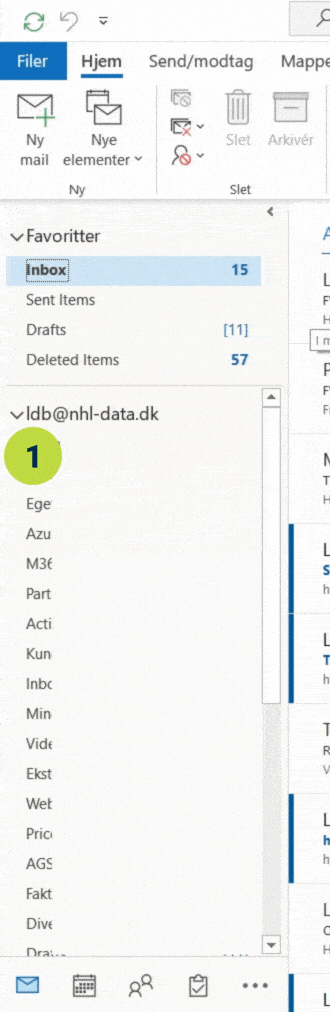
Hvordan tilføjer man en delt mailboks i Outlook?
Som udgangspunkt er det faktisk enkelt. Når din administrator opretter en delt mailboks til din virksomhed og tilføjer dig som medlem, så burde den dukke op hos dig automatisk.
Det tager op til en time, før den er færdigoprettet og registreret af Microsoft. Derefter skal man genstarte Outlook for at den dukker op i oversigten.
Nogle gange sker det, at den ikke dukker op af sig selv. Så her får du en vejledning i at sætte mailboksen op manuelt.
- Vælg <Filer> oppe til venstre i menulinjen.
- Vælg <Kontoindstillinger>
- vælg derefter <Kontoindstillinger> fra menuen.
- Kontrollér, at du har valgt den rigtige konto, og klik på <Rediger>.
- Vælg <Flere indstillinger>, så <Avanceret> og klik på <Tilføj>.
- Skriv e-mailadressen på den delte mailboks – fx kontakt@nhl-data.dk og klik <OK>.
- Klik på <Anvend>.
- Vælg <Næste> og derefter <Fuldfør>.
Derefter kan du lukke Kontoindstillinger.
Hvis mailboksen ikke dukker op på listen, skal du genstarte Outlook.
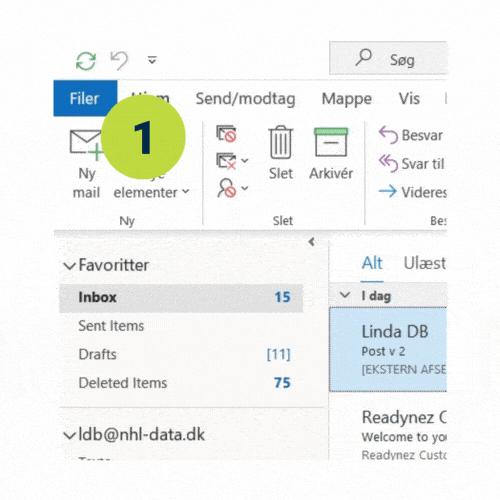
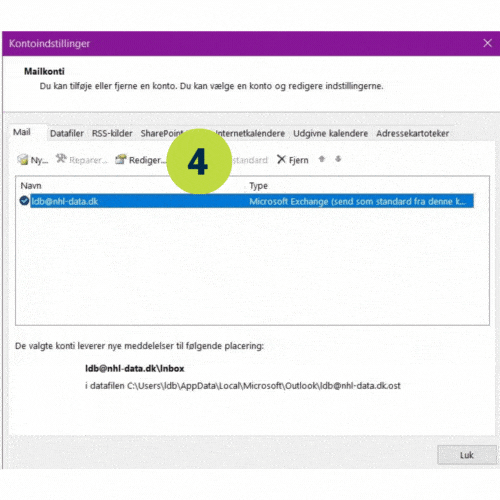
Hvordan fjerner man en mailboks i Outlook?
Hvis du vil fjerne en delt mailboks skal du samme vej ind, som du har tilføjet den:
- Vælg <Filer> oppe til venstre i menulinjen.
- Vælg <Kontoindstillinger>
- vælg derefter <Kontoindstillinger> fra menuen.
- Kontrollér, at du har valgt den rigtige konto, og klik på <Rediger>.
- Vælg <Flere indstillinger>, så <Avanceret> og
- Marker den indbakke, du vil fjerne og klik på <Fjern>
- Klik på <Anvend>
Herefter kan du lukke kontoindstillinger.
Du skal vide, at du sletter den fil, der indeholder data fra mailboksen, som du sletter. Det ligger stadig online, hvis det er en delt mailboks.
Hvordan tilføjer man en anden konto i Outlook?
Hvis du har flere mailkonti, og du ønsker at tilføje en mere til din Outlook, så er processen som udgangspunkt meget simpel. Sværhedsgraden varierer lidt afhængigt af, hvilken slags konto du skal tilføje.
Vi kan dele opsætningen op i to forskellige fremgangsmåder, for Office 365 / Outlook e-mails og for alle andre e-mail-typer.
For andre Office 365 e-mails
Den allerletteste metode til at tilføje en konto i Outlook er at lade Outlook gøre så meget af arbejdet for dig som muligt.
- Vælg <Filer> oppe til venstrepå menulinjen.
- Under kontoinformation er der en knap, som hedder <Tilføj konto>. Klik på den.
- Rediger det, der står i feltet <Mailadresse>, hvis det ikke matcher den konto, du vil tilføje og klik på <Opret forbindelse>.
- Hvis alt går, som det skal, eller du vælger den rigtige type, vil du blive sendt til log ind-vinduet for kontoen.
- Når du har oprettet forbindelse, dukker den nye konto op nederst på listen over dine mailkonti efter du har genstartet Outlook
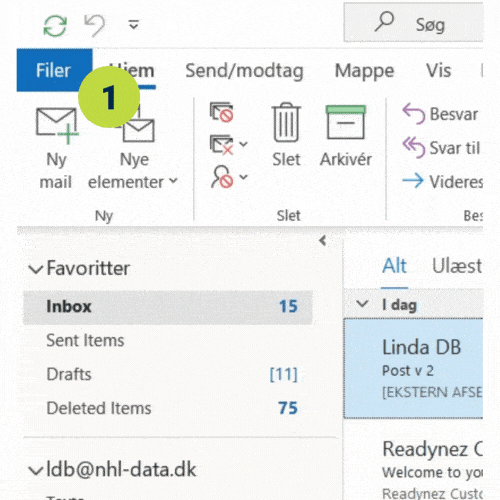
Hvis Outlook ikke finder mailkontoen, eller der står noget forkert, bliver du sendt til <Avanceret konfiguration>. Her skal du vælge den kontotype, der passer med den konto, du ønsker at tilføje.
Tilføj fx en Gmail til din Outlook
Denne procedure er næsten identisk med den enkle metode. Vælg den her metode, hvis du ved, at den konto, du vil tilføje, ikke er tilknyttet Office 365 – fx en Gmail.
Den allersimpleste procedure til at tilføje en konto er at lade Outlook gøre så meget af arbejdet for dig som muligt.
- Vælg <Filer> oppe til venstre på menulinjen.
- Under kontoinformation er der en knap, som hedder <Tilføj konto>. Klik på den.
- Skriv den <Mailadresse>, du vil tilføje , klik på <Avancerede indstillinger>
- Sæt flueben i ”Lad mig manuelt konfigurere min konto”, og klik på <Opret forbindelse>.
- Du vil blive sendt til <Avanceret konfiguration>. Her skal du vælge den kontotype, der passer med den konto, du ønsker at tilføje.
- Outlook sender dig til log ind eller indstillinger for den aktuelle konto (det er ikke vist i eksemplet)
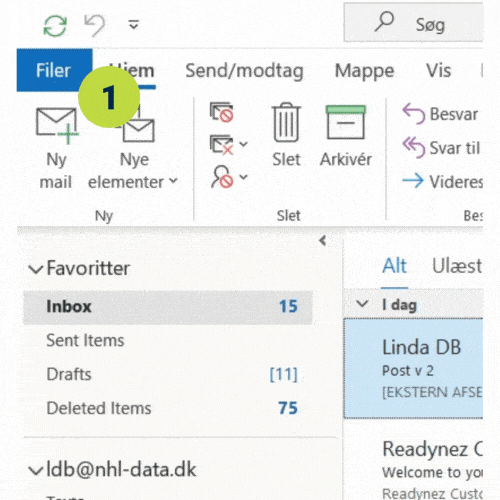
Når du har tilføjet e-mailen vil du kunne finde den i din mail oversigt. Det kan godt lige tage lidt tid at loade e-mailen ind i Outlook. Og det kan være, at det kræver en genstart af Outlook.
Sådan fjerner du en tilføjet e-mail i Outlook
Det er egentlig ret simpelt. Højreklik på indbakken, du vil fjerne i oversigten og klik på <Fjern [email@email.dk]>. Klik på <OK> og så er din konto fjernet igen.








