Her på siden får du en fuld guide til, hvordan du præsenterer en PowerPoint præsentation i et Microsoft Teams møde. Den bedste måde hedder PowerPoint Live – og det er den, vi gennemgår her.
Gå direkte til guiden eller se videoen herunder
Har du brug for at dele andre ting – fx din skærm eller et vindue, så find en guide til at dele indhold på et Teams møde her.
Den bedste måde at præsentere PowerPoint i Teams møder
PowerPoint Live er en super smart funktion, du kan bruge, når du for skal vise en PowerPoint-præsentation på et online Teams møde.
Er du vant til at præsentere PowerPoints, så kender du nok udfordringerne ved at skulle præsentere den helt rigtige skærm når du også vil se dine egne noter og de næste slides. Det er lettest med 2 skærme, hvilket jo ikke altid er muligt.
Og så har vi slet ikke nævnt at du når du deler din skærm ikke har direkte har overblik over fx mødets deltagere og chatten. Simpelthen fordi du er i et helt andet vindue end Teams.
Med PowerPoint Live i Teams forsvinder alt bøvlet ved at præsentere en PowerPoint i et online møde.
For når du deler din præsentation med PowerPoint live kan du se dine noter, se deltagerne på Teams mødet, se chatten og alle de andre funktioner, du gerne vil have adgang til, når du fremviser din præsentation. Og deltagerne ser selvfølgelig kun din præsentation – præcis som det plejer at være.
Sådan præsenterer du en PowerPoint i et Teams møde
Når du gerne vil bruge funktionen, skal du starte med at oprette eller deltage i et møde på Teams. Det gør du på samme måde, som du plejer.
Find guide til at starte et møde med det samme her
Når mødet er i gang, klikker du på delingsknappen. Du finder knappen i øverste højre hjørne af dit Teams møde.
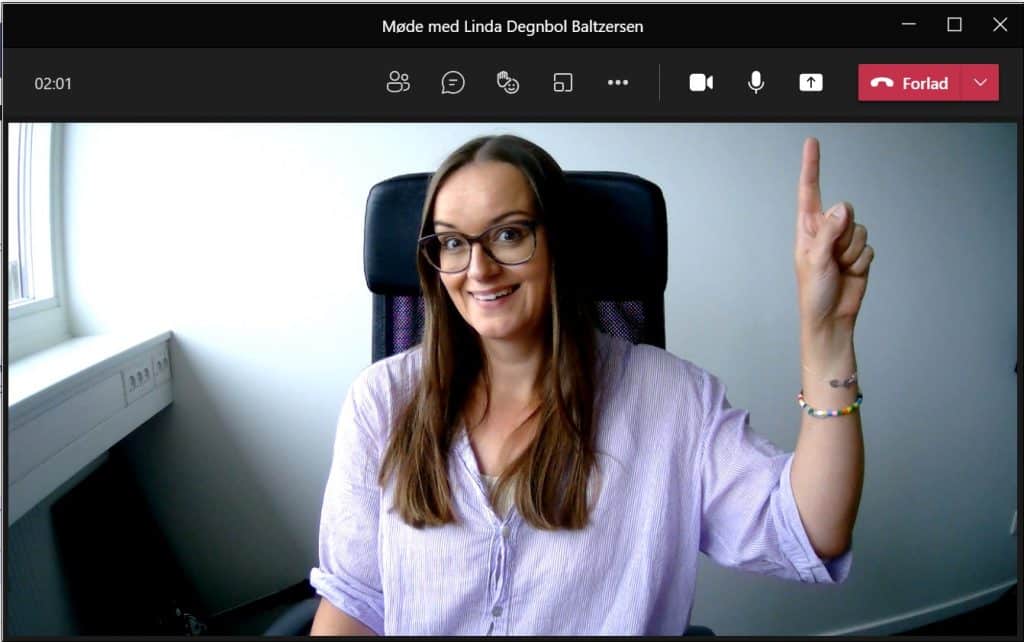
Sådan finder du din PowerPoint præsentation i Teams
Når du har trykket på delingsknappen skal du finde PowerPoint Live. Det kan være, at du lige skal scrolle lidt i delingsvinduet.
Under PowerPoint Live overskriften finder du de seneste præsentationer, du har arbejdet på. Klik på den præsentation, du gerne vil dele.
Kan du ikke finde præsentationen, så klik på Gennemse OneDrive / Gennemse computer og find filen, du leder efter.
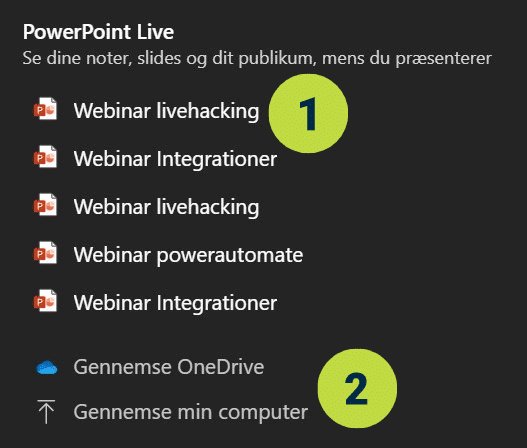
Sådan ser PowerPoint Live ud
Når du er i PowerPoint Live, kan du se alle slides i din præsentation, dine noter og alle funktionerne i Teams. Du kan også bruge de penneværktøjer, du plejer at have adgang til i PowerPoint.
Du skifter slide ved at klikke på det slide, du gerne vil gå til eller bruge piletasterne, som du plejer.
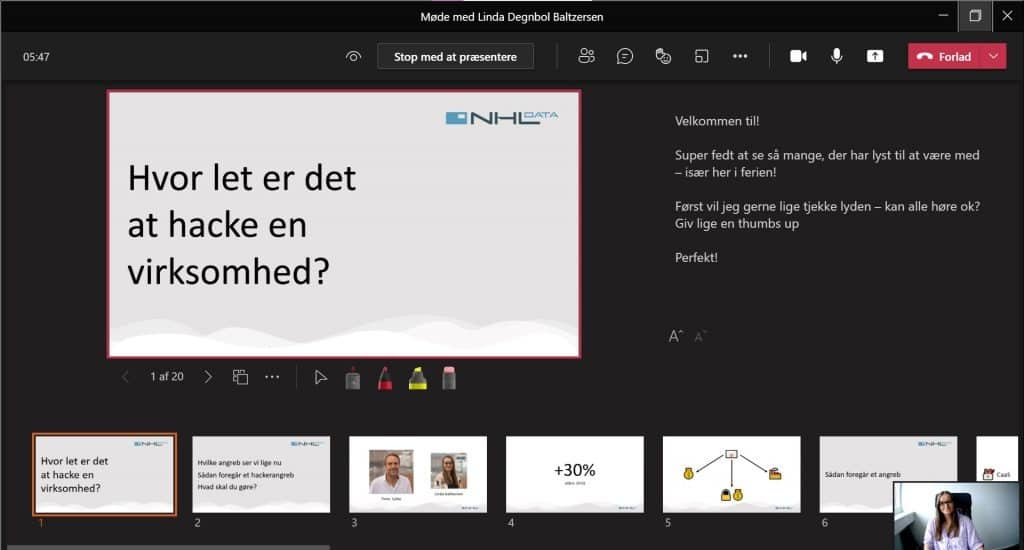
Se et videofeed af dig og de øvrige mødedeltagere
Selvom du er i PowerPoint Live, kan du sagtens se både dig selv og de øvrige mødedeltagere på skærmen.
Så kan du se alle, du taler med – og dig selv selvfølgelig.
Det er lidt sværere at finde frem til i den klassiske deling af indhold i Teams. Du får altså det hele i et vindue.
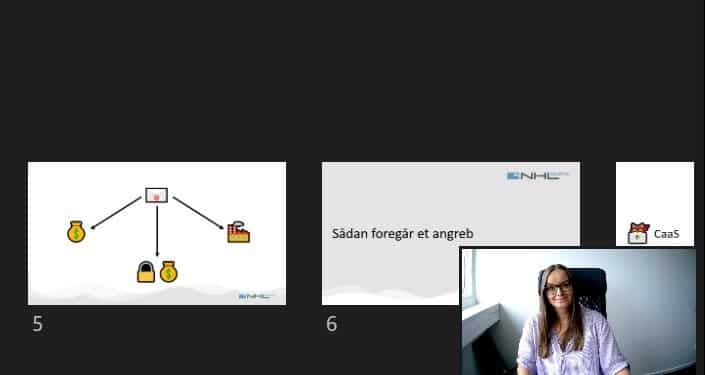
Du kan nemt se noterne i din PowerPoint præsentation
Hvis du har lavet noter til dine slides i din præsentation, er det også muligt at se dem, når du bruger PowerPoint Live i Teams. Dine noter vil nemlig blive vist i højre side af skærmen.
En af ulemperne ved at fremvise din PowerPoint-præsentation via skærmdeling er, at du mister muligheden for at se dine noter, men det gør du altså ikke med PowerPoint Live i Teams.
Juster skriftstørrelsen på dine noter
Hvis du har brug for det, kan du justere skriftstørrelsen på dine noter. Du kan enten gøre skriftstørrelsen større eller mindre ved at klikke på et af de to ikoner, som du ser ved siden af 1-tallet på billedet.
Det kan være en fordel at gøre teksten mindre, hvis du har mange noter til ét slide, så du nemt kan få overblik over alt det, du gerne vil sige.
Eller at gøre teksten større, hvis du har svært ved at se, hvad der står.
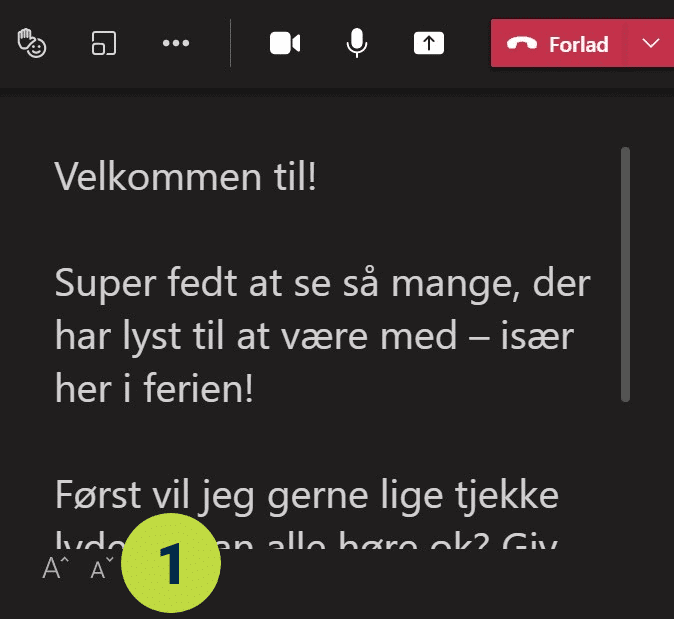
Sådan navigerer du bedst i din præsentation
Hvis du har lavet en mere avanceret PowerPoint præsentation med animationer eller overgange mellem dine slides, er det en god idé at navigere mellem dine slides ved hjælp af pilene på lige under det slide, du præsenterer.
Når du bruger pilene, vil animationerne afspilles, som du har planlagt dem. Det gør de ikke på samme måde, hvis du klikker direkte på dine slides med musen.
Vælg det slide, du vil vise
En anden smart funktion i PowerPoint Live er at du let kan fremvise lige det slide, du ønsker, uden at du skal klikke en masse rundt i din præsentation. Hvis du ønsker at præsentere eller fremvise ét bestemt slide i din præsentation, kan du vælge det slide, du er interesseret i at vise uden at skulle klikke dig igennem hele præsentationen først.
Klik på ”Gittervisning” og vælg det slide, du ønsker at fremvise. Du finder knappen lige under dine slides i venstre side.
Når du klikker på ”Gittervisning”, får du et overblik over alle dine slides, og du kan let klikke på det, du gerne vil fremvise.
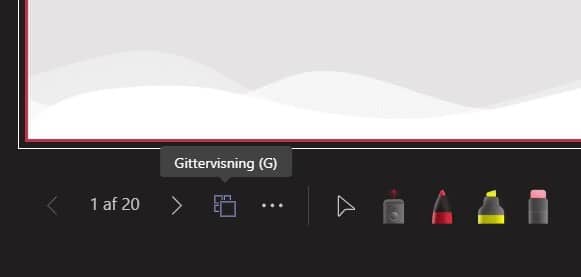
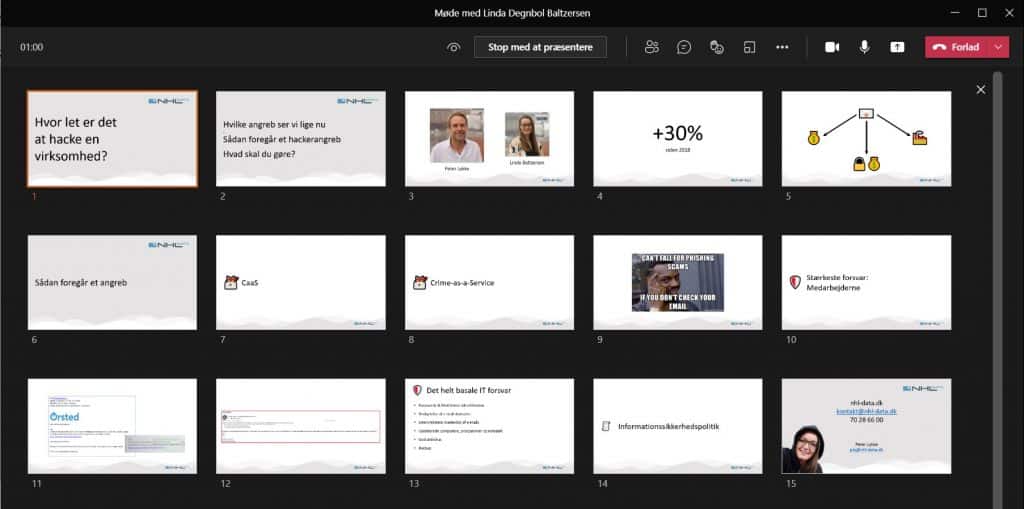
Mødedeltagerne kan selv navigere i din præsentation
Som udgangspunkt kan de øvrige mødedeltagere navigere rundt i din PowerPoint præsentation på egen hånd, hvis ikke du forhindrer dem i det.
Men det kan jo være, at du selv vil holde på dine pointer – og sørge for at alle deltagere har fokus på det, du taler om.
Så hvis du ønsker at forhindre, at de øvrige deltagere selv kan skifte slide, skal du klikke på øje-ikonet, som du finder øverst i PowerPoint Live.
Når der er en streg over øjet, kan deltagerne ikke skifte slide.
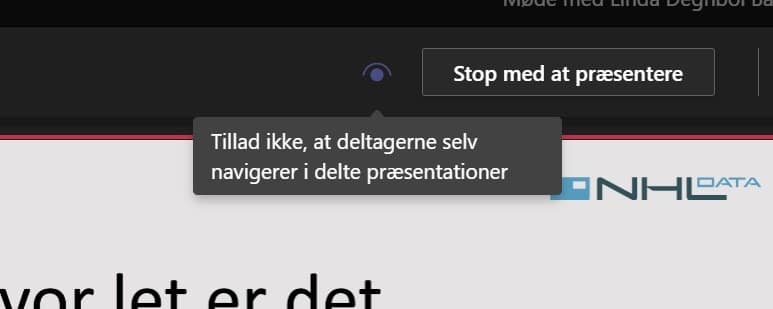
Oversigt over mødechatten
Hvis du ønsker det, kan du se chatten i højre side af din skærm ved siden af din præsentation. Du får den frem ved at klikke på “Vis samtale”-knappen i toppen af mødet.
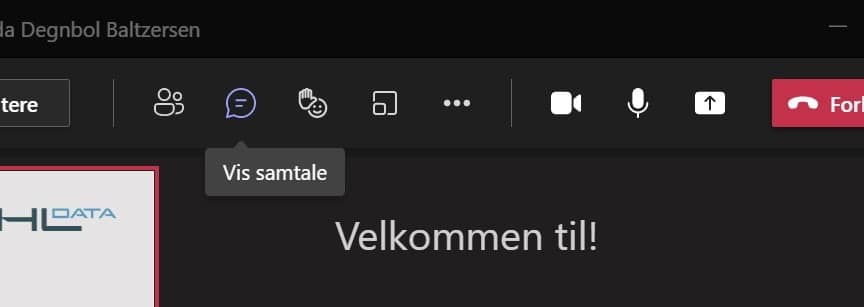
Når du aktiverer chatten, kan du følge med i, hvad der bliver skrevet på chatten mens du præsenterer.
Så kan du svare på de spørgsmål, mødedeltagerne stiller i chatten uden at forlade din præsentation.
Se mødedeltagerne
Du finder den øverst i dit Teams møde.
Hvis du vil se, hvem der deltager på mødet under din præsentation så bare klik på “Vis deltagere”-knappen.
I oversigten over deltagere kan du fx se, om nogen rækker hånden op og gerne vil stille spørgsmål.
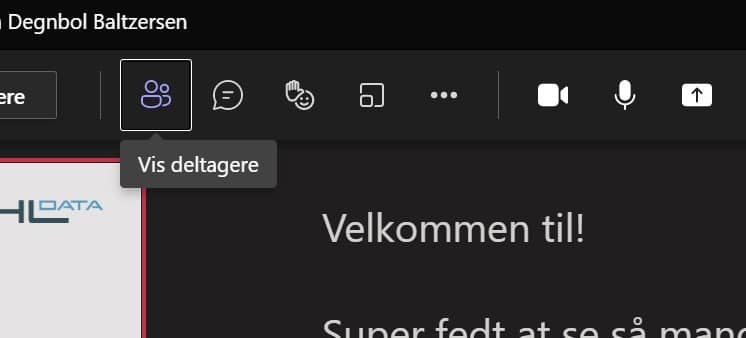
Sådan afslutter du din PowerPoint-præsentation i Teams
Når du er færdig med din præsentation, kan du klikke på ”Stop præsentation”, og så vil din præsentation afsluttes.

Du kan også bare gå direkte til Del knappen – og så vælge det, du gerne vil dele. Præcis som du plejer.
Find øvrige tips og tricks til Microsoft Teams
Herunder finder du en række links til vores øvrige blogindlæg, hvor vi giver dig andre smarte tips og tricks til Microsoft Teams:
- Sådan deler du indhold i Teams
- Sådan bruger du sammen-tilstand i Teams
- Gør automatisk alle Outlook møder til online Teams møder
- Sådan slår du autosvar i Microsoft Teams til
- Styr, hvem der skal vente i lobbyen i Teams
Tak fordi du læste med.
Tag fat I os for hjælp til Office i din virksomhed. Vi sørger for al din daglige IT.








