En af måderne, hvor du kan beskytte fx dine sociale medier eller e-mail fra hackere er ved at bruge to-trins godkendelse. Kort sagt er to-trins godkendelse når du bruger både dit password og en kode fra en app eller sms til at logge ind.
Det gør også en forskel, hvis du fx administrerer en virksomheds sociale medier – så giver du din virksomheds konto et ekstra lag sikkerhed.
Det betyder ikke at du skal logge mere ind
Fordi du slår to-trins godkendelse til skal du ikke logge ind hver gang du går på fx Facebook i dine apps eller i en kendt browser. Men når du slår det til, kan du automatisk blive logget ud alle steder og skal måske logge ind igen.
Gå til to-trins godkendelse på Facebook
Gå til to-trins godkendelse på LinkedIn
2 måder at få ekstra godkendelse på
Der er oftest 2 måder at få koder til ekstra godkendelse – en kode på sms og en app på din telefon. De fleste kender sms-koder, men de kan være usikre ift. leveringstid og om de kommer frem.
Derfor anbefaler vi at bruge en app til at godkende logins.
Hent Microsoft Authenticator app
De mest udbredte er Microsoft Authenticator eller Google Authenticator.
Jeg tager i guiden udgangspunkt i Microsofts app.
Du kan med fordel hente appen med det samme.
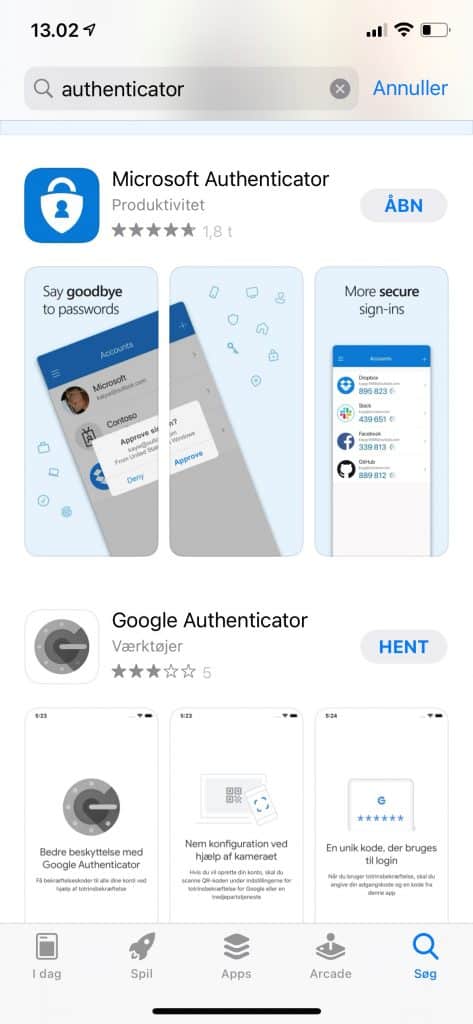
Sådan slår du to-trins godkendelse til på Facebook
Jeg synes det er lettest at bruge en browser på en computer eller iPad til at slå to-trins godkendelse til. Start med at logge ind på Facebook i en browser og klik så på trekanten i øverste højre hjørne af Facebook.
Klik på Indstillinger og privatindstillinger.
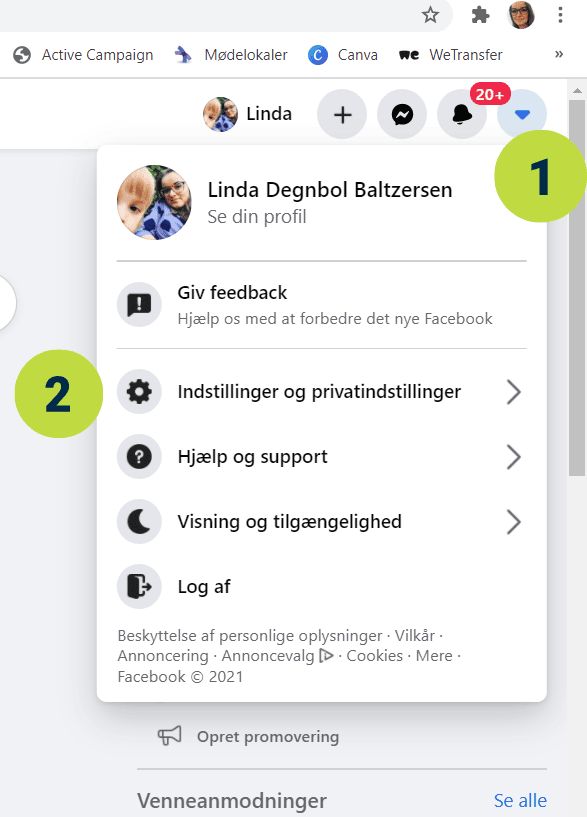
Klik på Genveje til privatindstillinger.
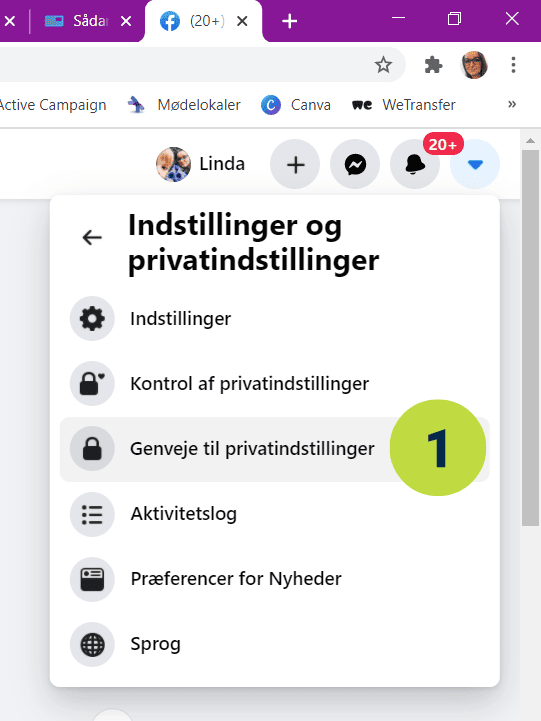
Under Kontosikkerhed finder du „Brug totrinsgodkendelse‟.
Det kan være, at du lige skal scrolle lidt – Kontosikkerhed ligger nedenunder Privatindstillinger.
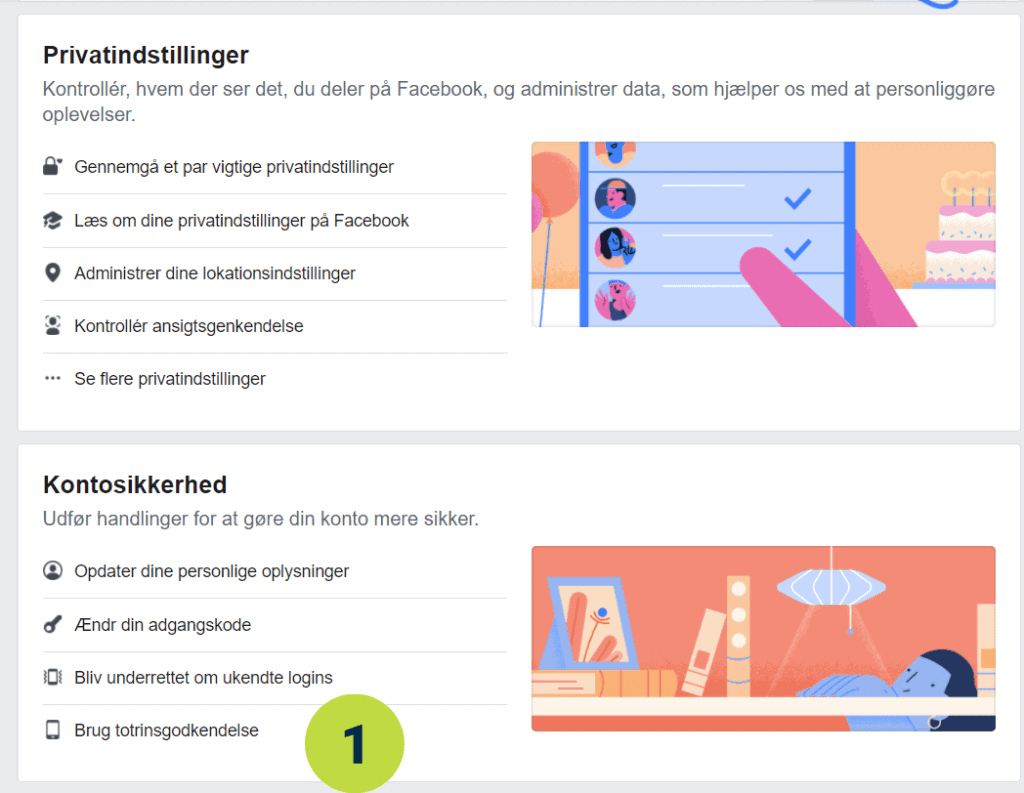
Så kan du vælge, om du vil bruge sms eller godkendelsesapp. Klik på Brug godkendelsesapp.
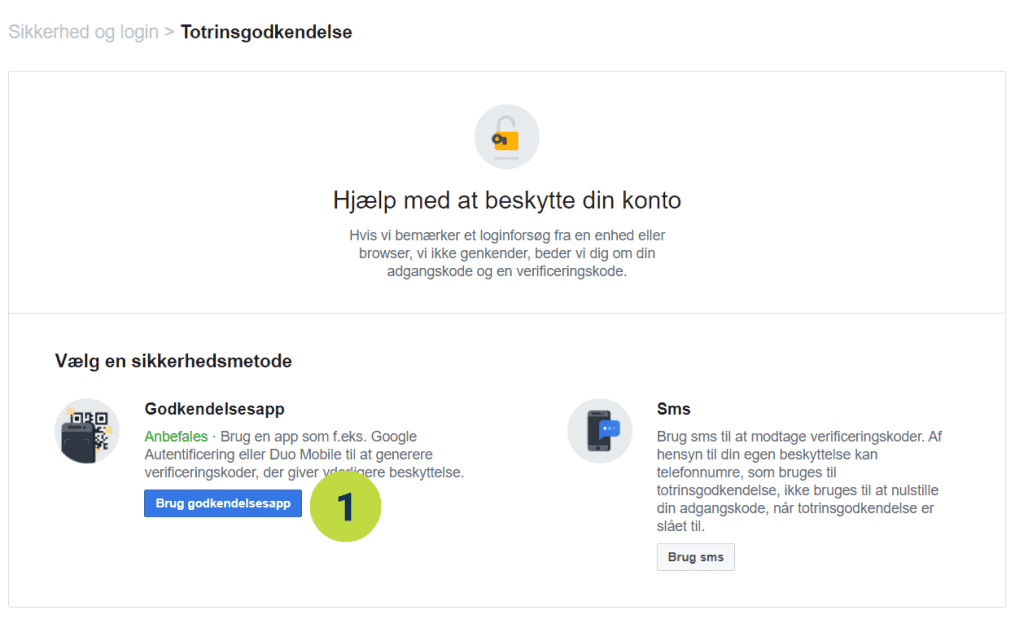
Når du skal slå to-trins godkendelse til skal du angive din adgangskode – det er selvfølgelig for din egen sikkerhed.
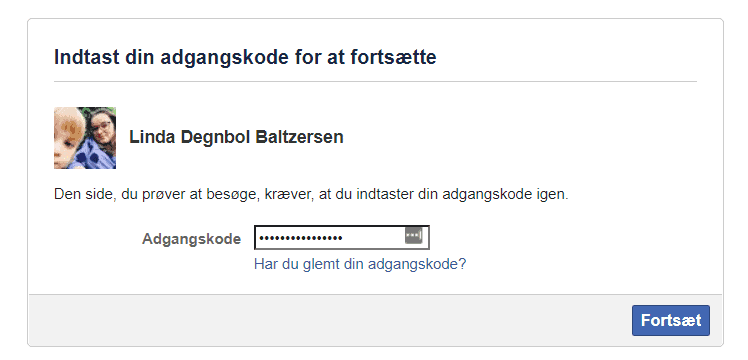
Du mødes nu af et billede med en QR kode. Så er det tid til at downloade og åbne appen på din telefon. Du skal nemlig scanne koden for at forbinde din konto med din app.
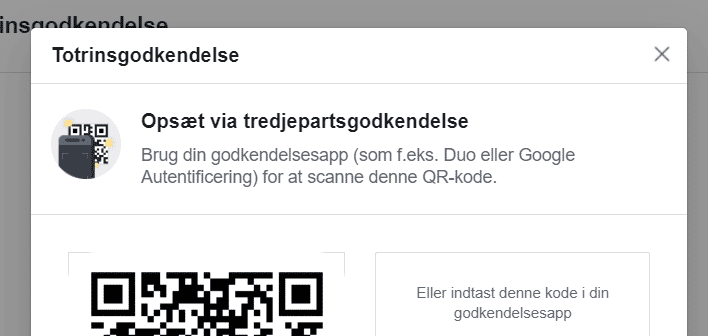
Åbn Microsoft Authenticator appen – denne app kræver et Microsoft-login, som er gratis at oprette.
Klik på „+‟ for at tilføje Facebook til appen.
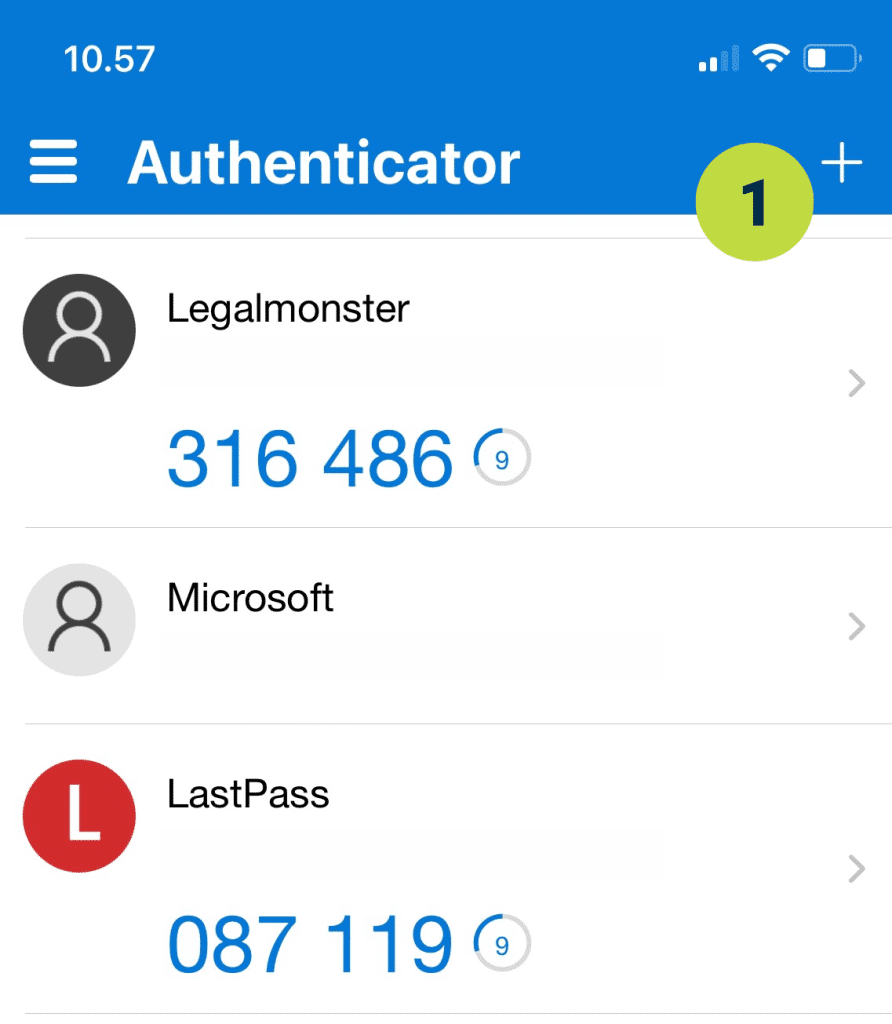
Klik på Anden.
Herefter åbnes et scanningsvindue, hvor du kan scanne koden på din anden skærm.
Så er Facebook tilføjet til appen og vises nu, når du starter appen.
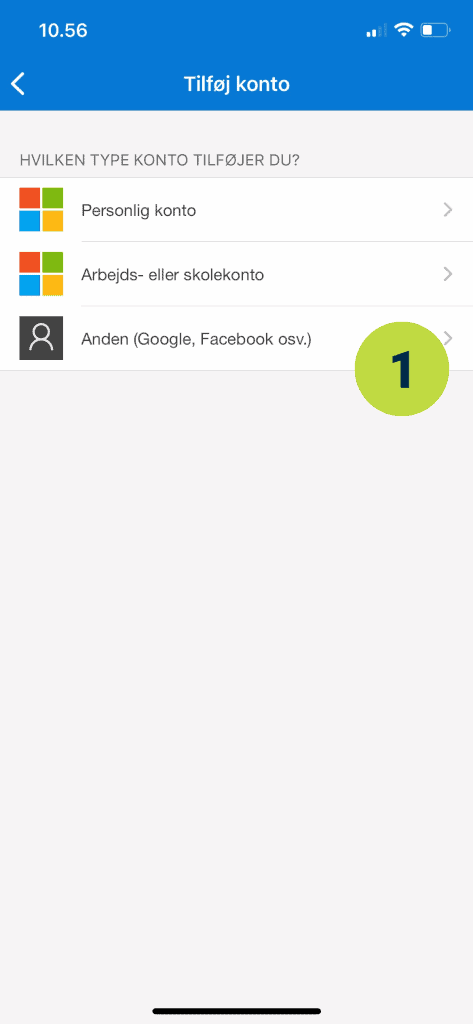
Du skal nu godkende to-trins godkendelsen ved at klikke næste på din computer eller iPad – altså videre fra skærmbilledet med QR koden.
Du møder nu et vindue, hvor du første gang skal indtaste en kode fra Microsoft Authenticator appen.
Find koden i appen. De små cirkler ved siden af koden angiver, hvor lang tid, de enkelte koder kan bruges. Så hvis du ikke kan nå at indtaste koden, så vent til den næste dukker op.
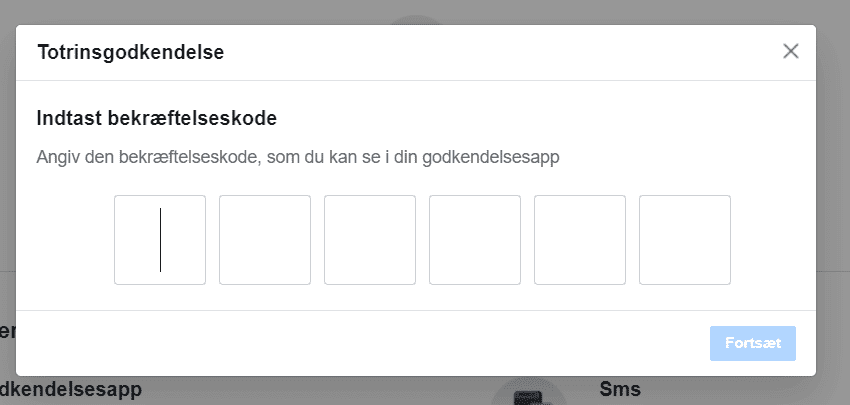
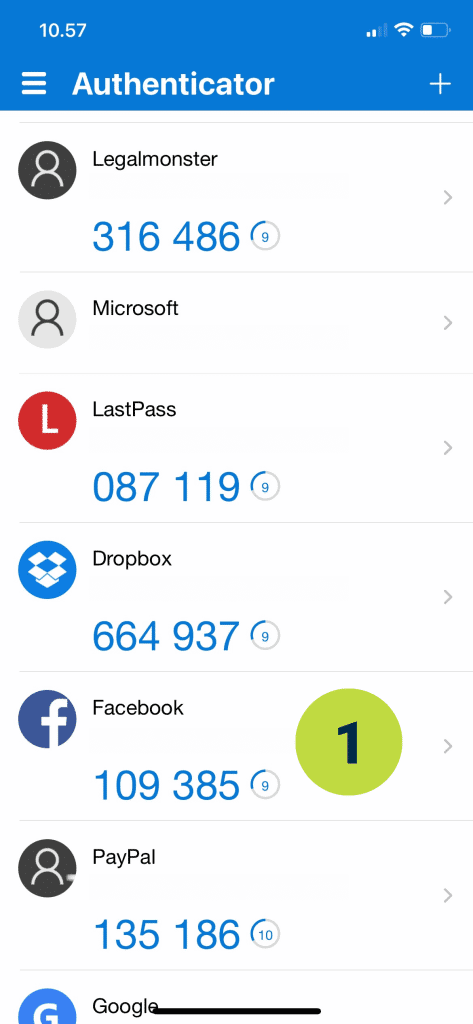
Når du har indtastet koden og klikket på Fortsæt, så er to-trins godkendelse slået til.
Vær forberedt på, at du kan blive bedt om at logge ind på Facebook igen på dine enheder.
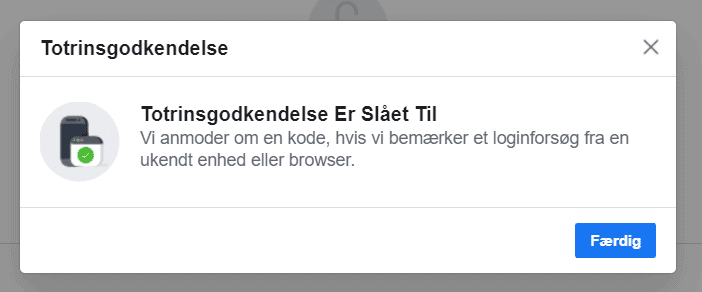
Aktiver to-trins godkendelse på LinkedIn
Igen tager jeg udgangspunkt i at bruge en browser på en computer eller iPad sammen med din telefon.
Og jeg bruger igen Microsoft Authenticator appen til to-trins godkendelsen.
Login på LinkedIn i din browser og klik på dit billede i øverste højre hjørne. Her vælger du „Settings & Privacy‟
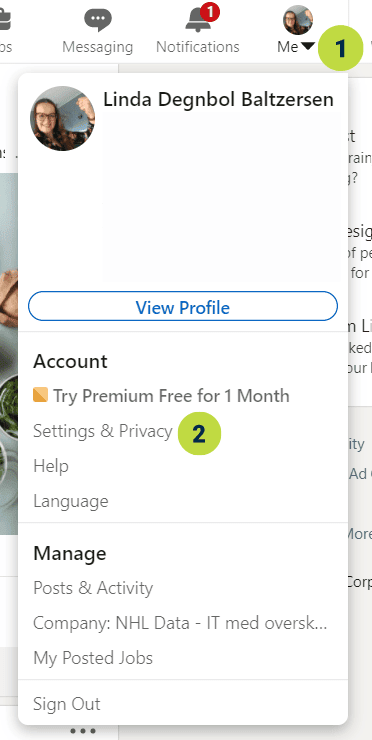
Vælg „Sign in & Security‟ i venstremenuen.
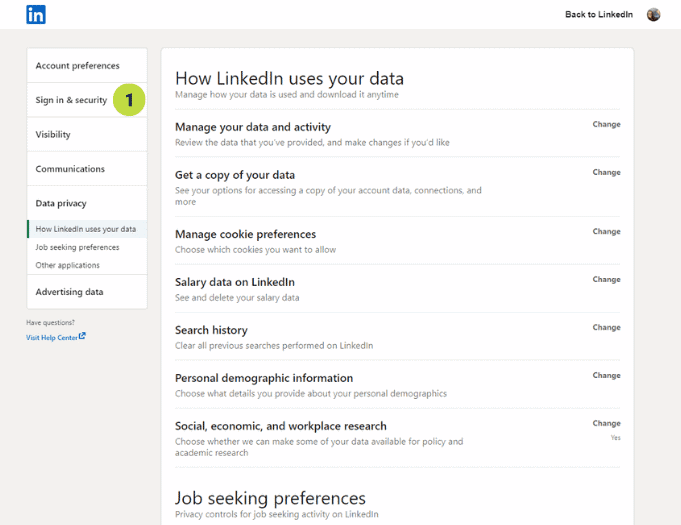
Nederst i menuen finder du „Two-step verification‟. Læg mærke til, om der står „Off‟ under „Change‟ – så er det ikke slået til.
Her skal du klikke på „Change‟.
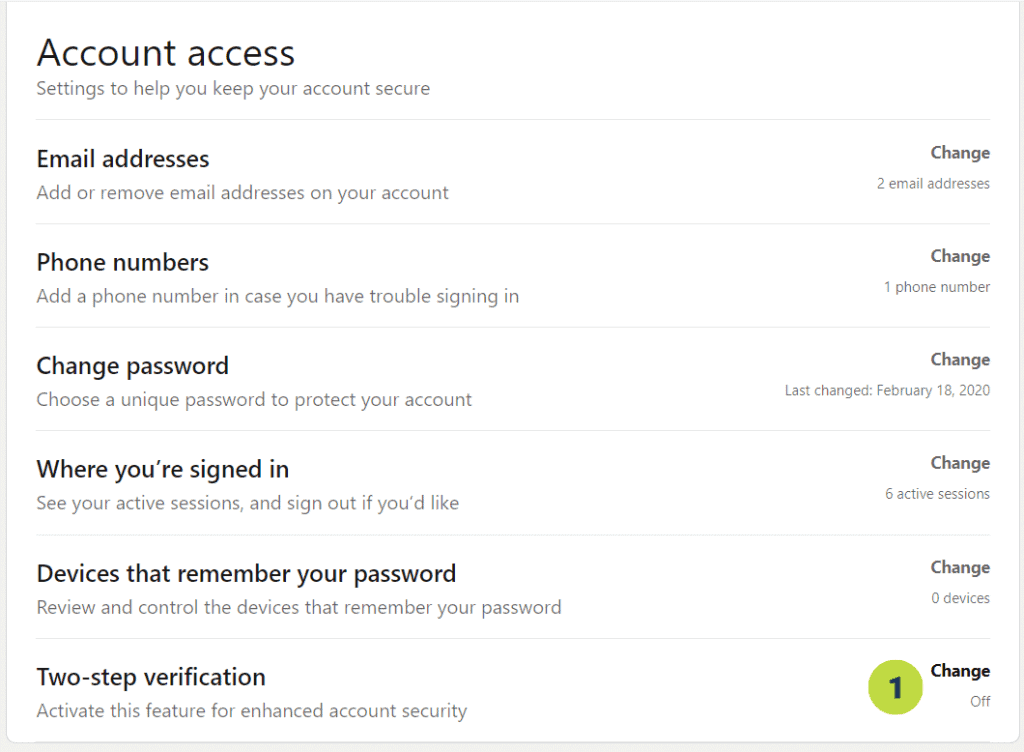
Vælg „Authenticator App‟ og indtast din adgangskode for at gå videre.
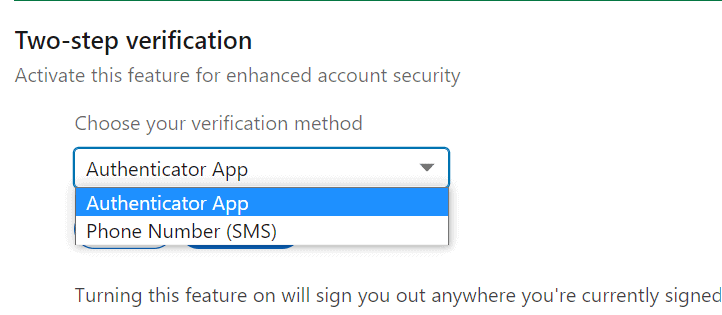
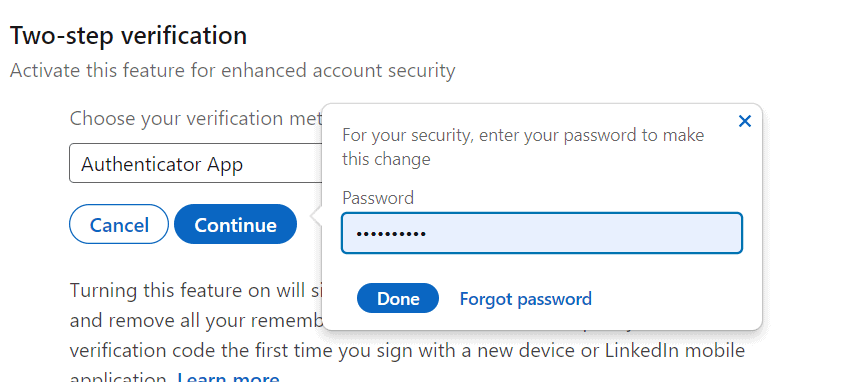
Åbn din Microsoft Authenticator app og tryk på „+‟ for at tilføje LinkedIn.
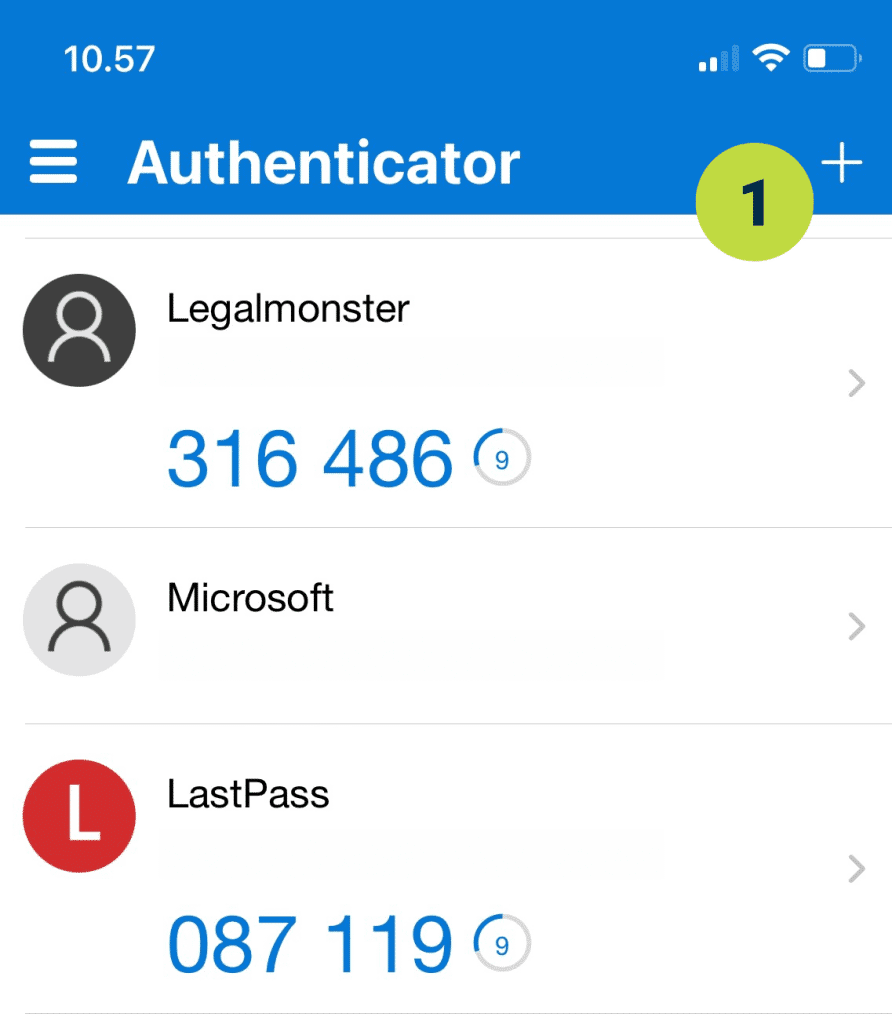
Vælg „Anden‟ – herefter åbner en scanner, hvor du kan scanne QR koden, som du kan se på din computer / iPad.
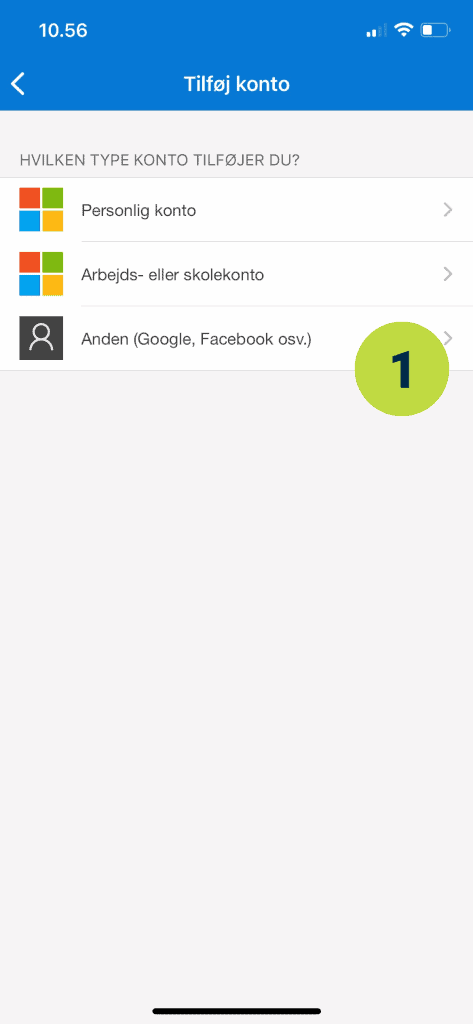
Når du har scannet din QR kode skal du indtaste den 6 cifrede kode fra din Authenticator app.
Så er du færdig med opsætningen.
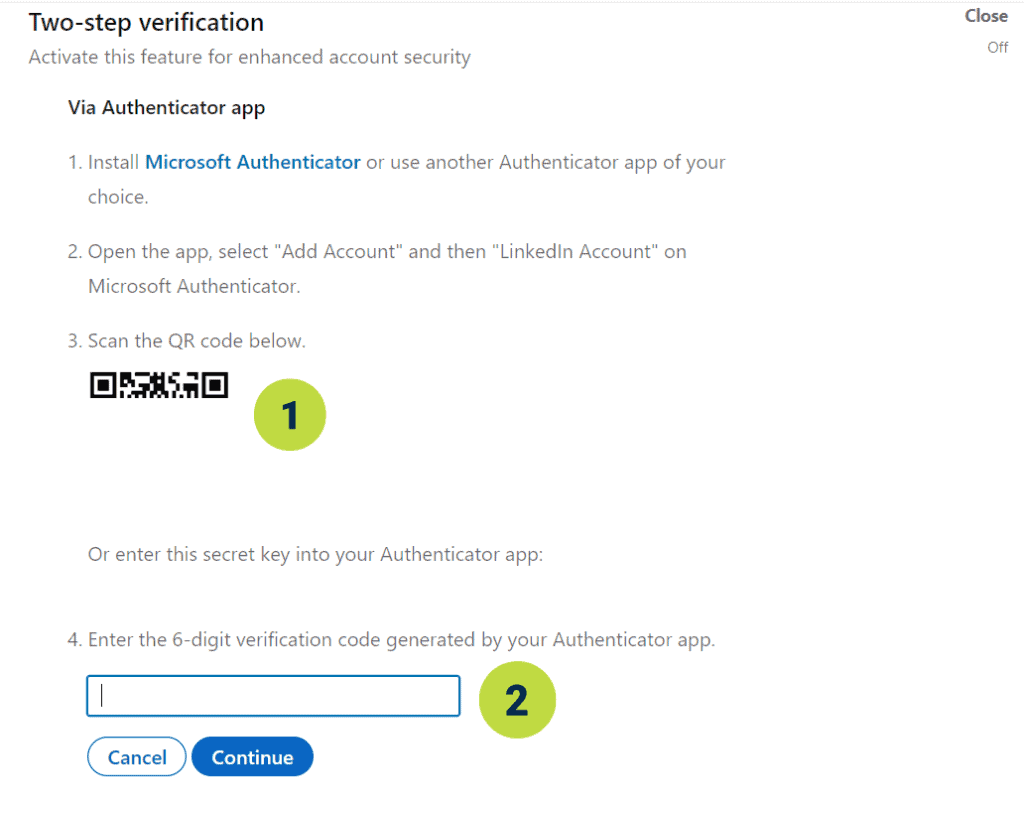
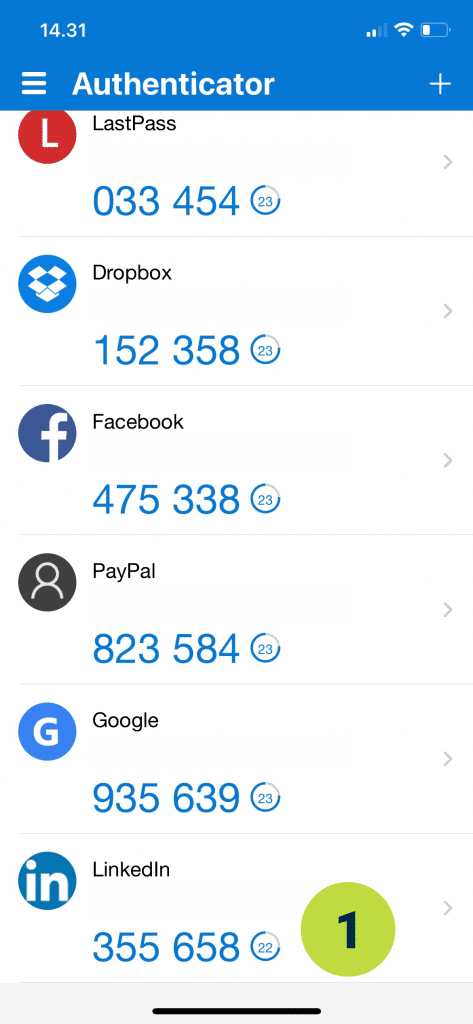
Andre måder at løfte din sikkerhed
Her har du et par artikler, der kan hjælpe dig med at løfte din IT sikkerhed








