I det her indlæg viser vi dig, hvordan du gratis kan lave din helt egen QR-kode med Microsoft 365, Word, PowerPoint og andre Office-programmer. QR-koden kan henvise til din hjemmeside, e-mail eller kontaktinformation. Det eneste, du har behov for, er PowerPoint eller Word.
Gå direkte til, hvordan du gør
Lav din egen QR-kode gratis med Office-programmerne i Microsoft 365
QR-koder er megapopulære. De bruges overalt til at linke til hjemmesider, e-mailadresser, mobilnumre, LinkedIn-profiler, kontaktinformationer og meget andet.
Du kan f.eks. bruge en QR-kode i en webinarpræsentation, på møder i Microsoft eller foran et publikum. Her kan du let lede deltagerne ind på en hjemmeside med mere information eller andet supplerende indhold.
Eller hvad med at dele din LinkedIn-profil, så dine tilhørere kan følge dig.
Ja, QR-koder er smarte og kan bruges til rigtig mange ting.
Men hvordan laver du selv en?
Sådan laver du en QR-kode i PowerPoint eller word
Du åbner PowerPoint. Her i eksemplet viser vi dig, hvordan du laver en QR-kode, som linker til en hjemmeside eller YouTube-kanal. Den kan vises i et slideshow i PowerPoint-præsentationen som vist herunder.
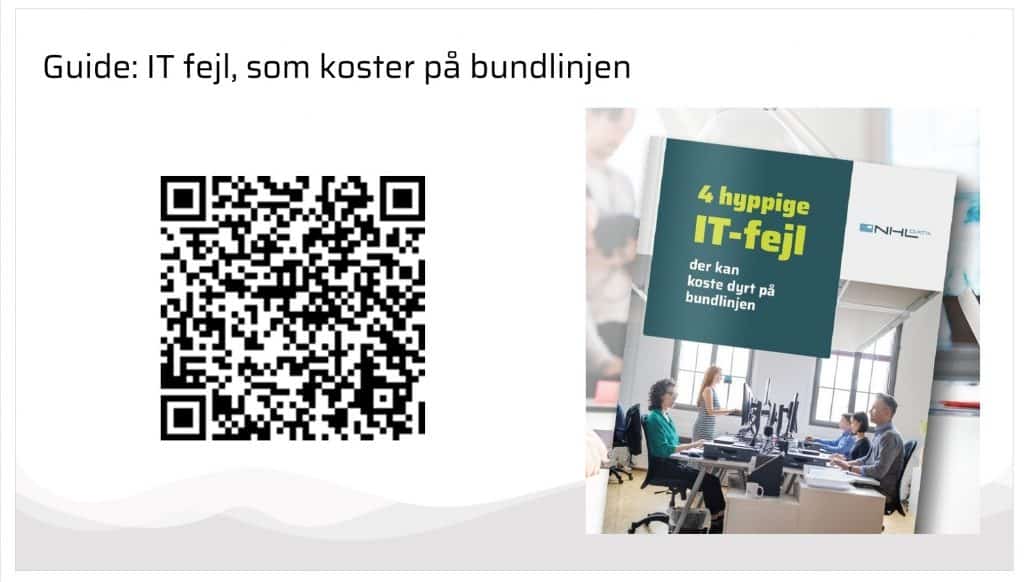
Gratis QR-kode-program til PowerPoint og Word
Det første, du skal gøre for at lave en QR-kode i PowerPoint og Word, er at tilføje et program i PowerPoint.
- Klik først på ”Indsæt”, som du finder oppe i menuen til venstre.
- Så vælger du ”Hent tilføjelsesprogram”, som du finder midt på menulinjen.
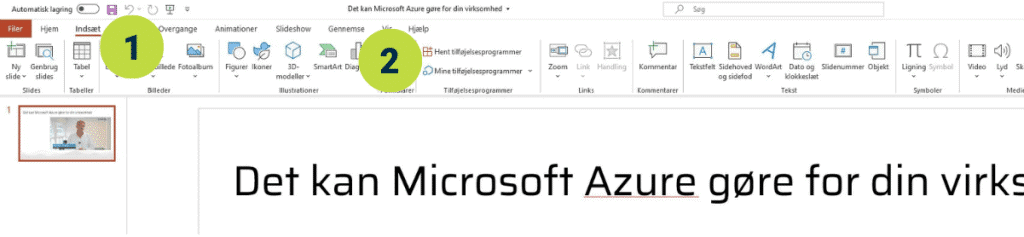
QR4Office laver QR-koder til alle Microsoft 365-programmer
Det eneste, du skal gøre nu, er at skrive ”QR4Office” i søgefeltet til venstre, så er du næsten klar.
QR4Office er gratis og godkendt af Microsoft. Så du behøver ikke være nervøs for at skulle punge ud med en masse penge for at få lov at bruge den.
Du tilføjer appen ved at klikke på “Tilføj” til højre og godkende licensvilkårene, som det vises herunder.
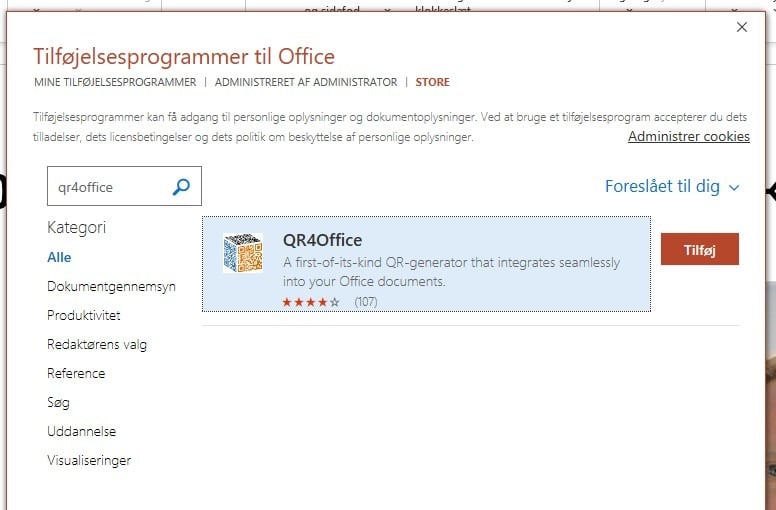
Sådan ser QR-kode-programmet ud i PowerPoint
Kigger du på højre side i PowerPoint, kan du nu se QR-kode-programmet i al sin pragt.
Lad os gennemgå nogle af indstillingerne og mulighederne i programmet, før vi laver vores QR-kode.
Vælg mellem forskellige typer links
Klikker du på dropdownmenuen øverst, får du en menu med de emner, som du kan lave en henvisning til med en QR-kode.
Her kan du bl.a. vælge en hjemmeside, e-mailadresse, telefonnummer eller SMS. Kun fantasien sætter grænser.
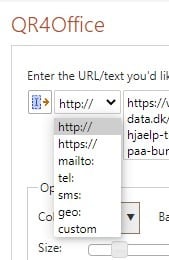
Indsæt linket, som QR-koden skal henvise til
I det her eksempel indsætter jeg linket til en af vores guides.
Læg mærke til, at QR-koden er klar nederst i billedet.
Skift farve og udseende på QR-koden
Her kan du bl.a. vælge at ændre QR-kodens farve, samt hvilken baggrund du vil have på din QR-kode. Sejt, ikke?
Pas på. Hvis farverne ikke passer sammen og ikke giver nok kontrast mellem farverne, kan koden blive ulæselig.
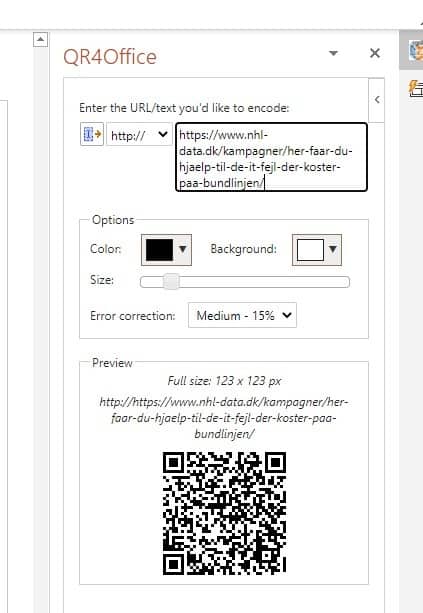
Bestem størrelsen på QR-koden
Nu er der bare tilbage at justere og vælge i menuen, hvilken størrelse du ønsker, at din QR-kode skal have. Justér, og find den størrelse, du ønsker, ved at trække slideren på menuen enten til højre eller venstre. Den bliver indsat som et billede, så du kan også justere senere.
Indsæt QR-koden i PowerPoint
Når du er klar og supertilfreds med din QR-kode, kan du afslutte med at klikke på “Insert” nederst på skærmen.
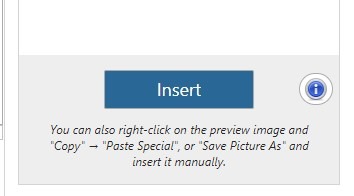
Her ser du så det færdige resultat igen:
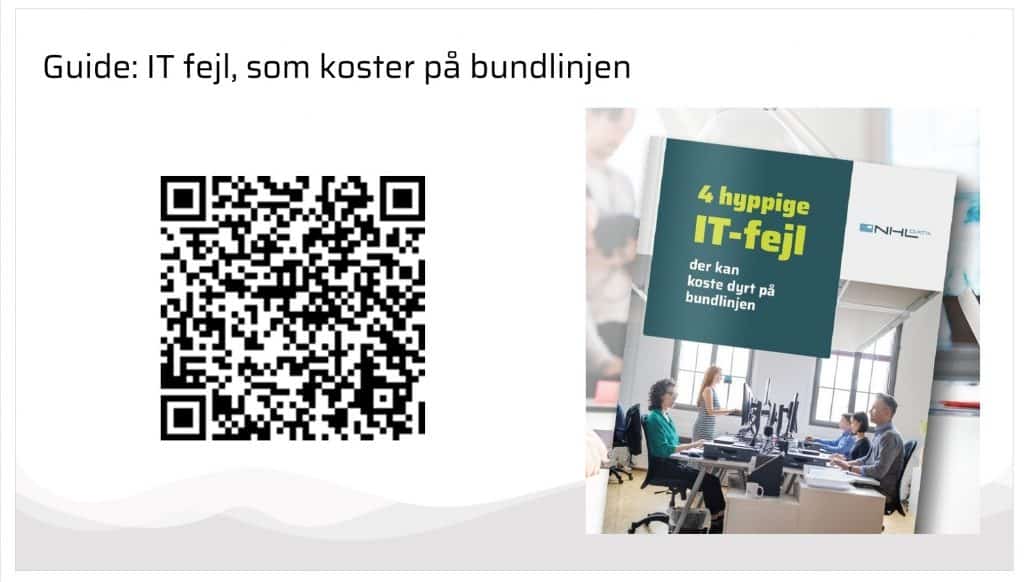
Det var det – nemt, ikke?








