Nu får du Microsoft Visio med som en del af dit Microsoft 365 abonnement. Det betyder, at alle med en Microsoft 365 licens i din virksomhed nu kan bruge Microsoft Visio til at tegne fx diagrammer eller procestegninger.
Hvad kan du bruge Visio til?
Visio er et program, som du kan bruge til at lave diagrammer, skemaer, organisationsdiagrammer og visualisering af processer. Kort sagt alt, hvor du har behov for at få overblik over hvordan forskellige elementer hænger sammen.
Hos os bruger vi fx Visio til at tegne tekniske diagrammer og forskellige processer i virksomheden.
Microsoft Visio – hvor, hvad og hvordan?
I artiklen her gennemgår vi:
- Hvordan du finder Visio i dit Microsoft 365 abonnement
- Hvordan du finder skabeloner, som du kan bruge til at komme hurtigt i gang
- Lidt om værktøjerne og menuerne i Visio
- Hvad du får med i dit Microsoft 365 abonnement og hvad du skal betale ekstra for
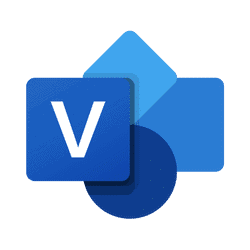
Sådan gør du
Start med at logge dig ind med dit Microsoft 365 login på Office portalen i en browser.
Portalen finder du her: office.com.
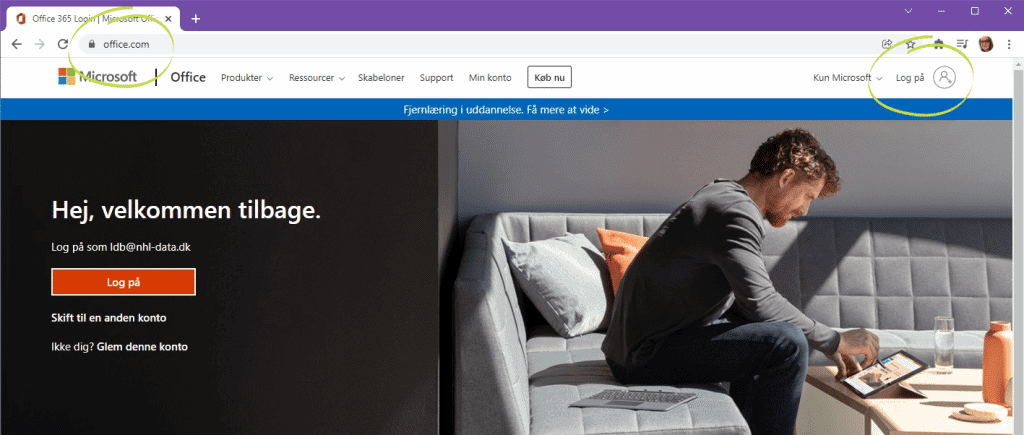
Her finder du Microsoft Visio
Når du er logget ind ser du en startside som ligner billedet herunder. I menuen til venstre kan du finde de apps (programmer), som du har adgang til.
Så det kan være, at du allerede kan finde Visio i menuen ude til venstre (1).
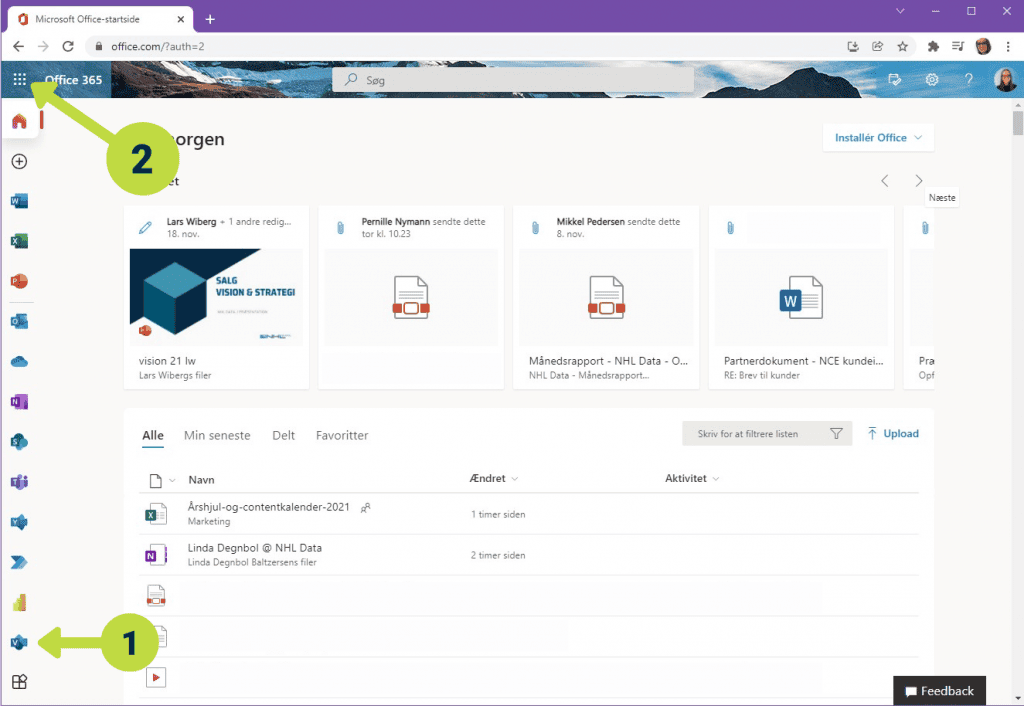
Sådan finder du også Visio
Har du ikke Visio i oversigten, så finder du appen via app-menuen i øverste venstre hjørne (2).
Når du har klikket på app-menuen dukker en liste med apps op.
Finder du stadig ikke Visio skal du søge efter den. Det gør du ved at klikke på Alle apps og så søge Visio frem.
Klik på Visio-ikonet for at åbne Visio.
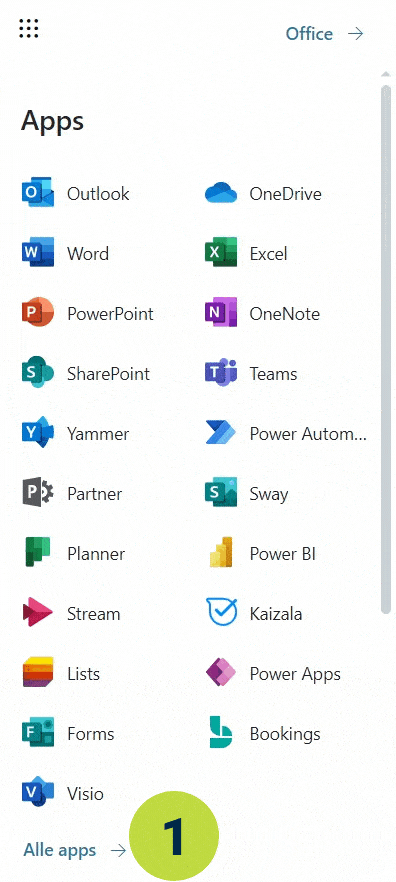
Sådan arbejder du i Visio
Her i Visio kan du hurtigt komme i gang med at lave organisationsdiagrammer, flowcharts eller SWOT analyser.
Du kan starte fra en helt tomt tegning eller du kan vælge en skabelon, som Microsoft har lavet. For at starte helt fra en tomt tegning, klikker du bare på det store kryds øverst i dit skærmbilledet.
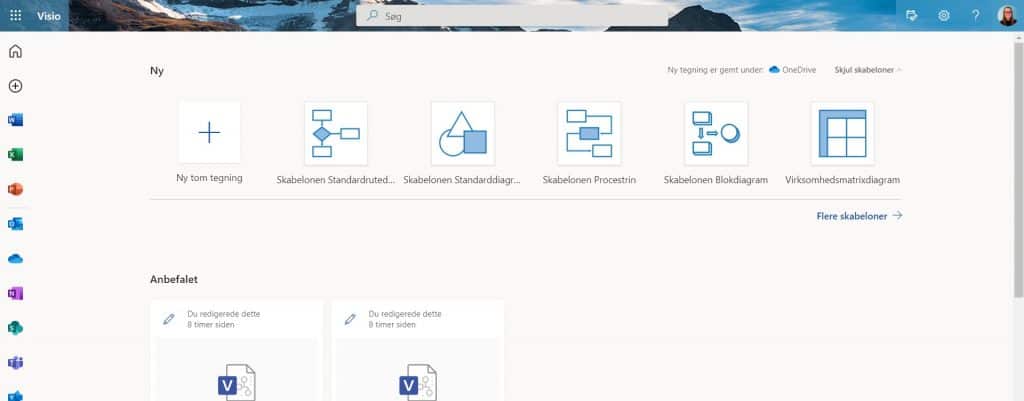
Og ellers kan du vælge at starte med en skabelon. Der ligger en håndfuld direkte på Visios startside, men hvis du ikke finder den template, du skal bruge, så klikker du bare på linket Flere skabeloner ude til højre.
Der findes virkelig mange fede skabeloner gemt her.
Her har vi fx valgt en SWOT-analyse, som vi bare kan udfylde vores eget indhold i. Bare dobbeltklik på de enkelte elementer og skift teksten ud.
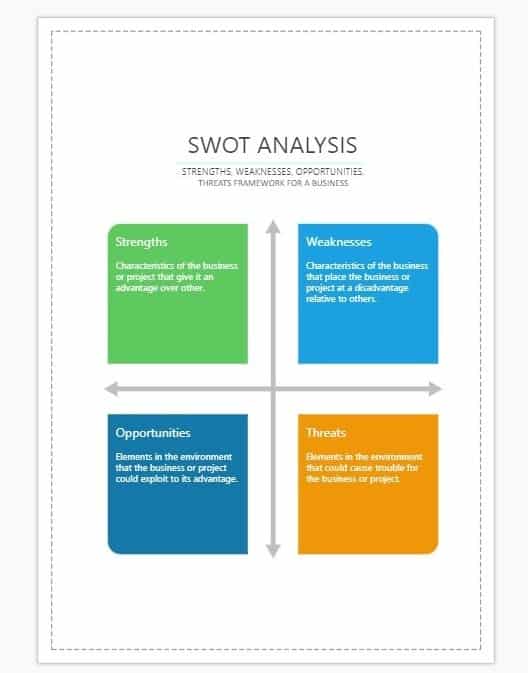
Andre elementer du kan bruge
Du har også en masse forskellige elementer at vælge imellem, når du skal arbejde med dine tegninger i Visio.
Ude i venstre side finder du dine elementer, som du frit kan trække ind på din tegning.
Klik på de forskellige ikoner helt ude i venstre side eller søg direkte i søgefeltet.
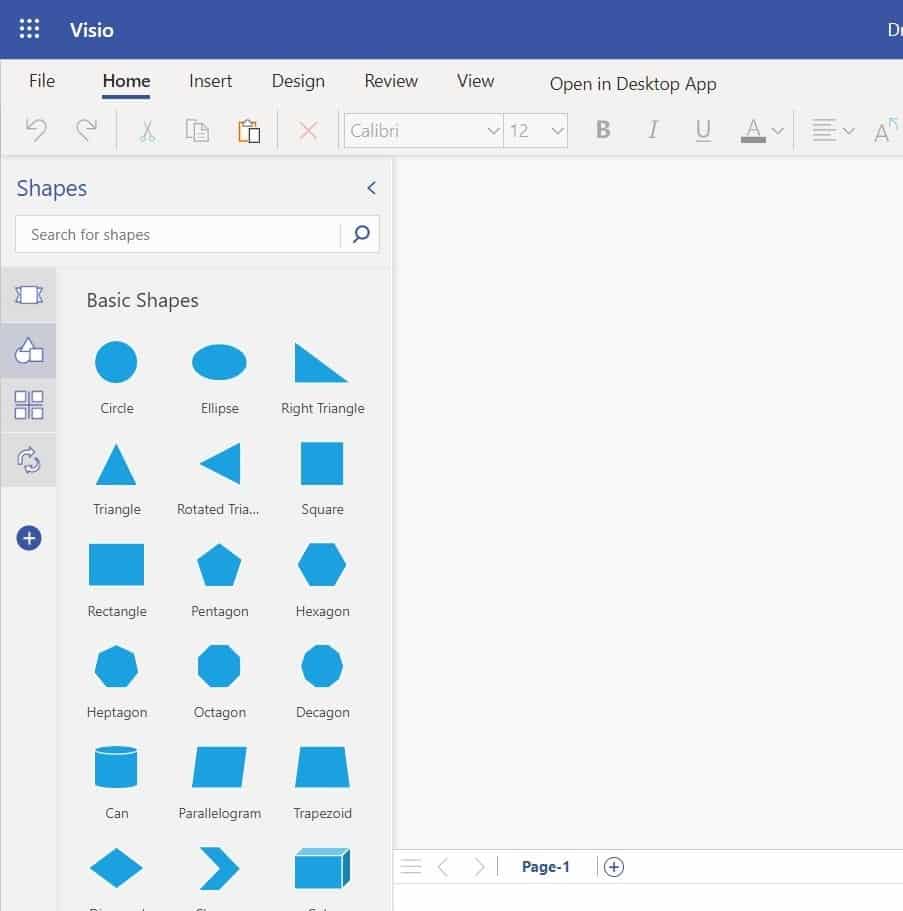
Båndet, som du kender fra de andre Office programmer
Øverst i dit skærmbillede finder du båndet, der er magen til det, du finder i dine andre Office-programmer. Her kan du indsætte billeder, ændre farvetema og en masse andre ting.
Klik dig lidt rundt og prøv dig frem. Det er den bedste måde at lære appen på.

Del din tegning med andre
Og når du er klar til at dele din tegning med en kollega, som skal give feedback eller arbejde sammen med dig på den, så bruger du selvfølgelig bare share-knappen.
Den finder du øverst i højre hjørne.
Reglerne for, om du må dele med andre udenfor din virksomhed er bestemt af din arbejdsplads.
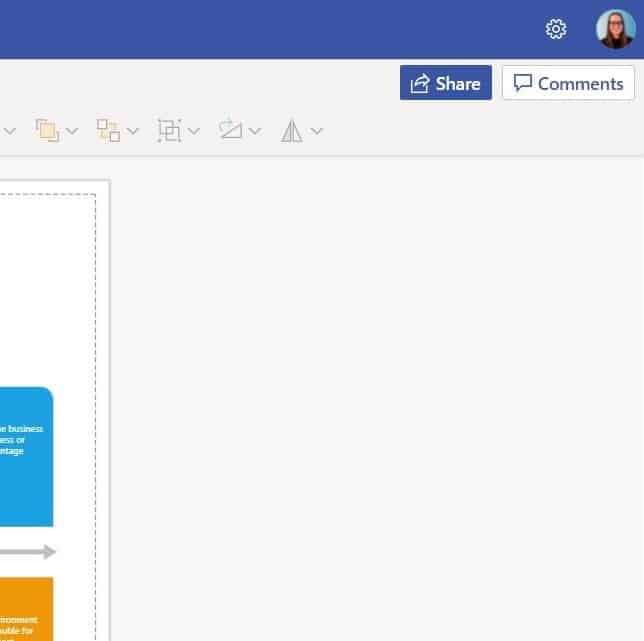
Det er med i den „gratis‟ version
Visio er ikke gratis, da du jo betaler for det via din Microsoft 365 licens. De fleste vil være fint tilfredse med antallet af funktioner i den indbyggede version.
Hvis du oplever, at du mangler funktioner eller gerne vil have programmet til din computer, så skal du kigge på at købe en licens til Visio.
Se liste over features i de forskellige licenser
Vi er eksperter i Microsoft 365
Og i at køre IT for virksomheder. Faktisk ser mange af vores kunder os som deres IT-afdeling.
Så har du brug for hjælp til fx Microsoft 365, så ring til os på 70 28 66 00 eller fang os på kontakt@nhl.data.dk.
Vi glæder os til at høre fra dig.








