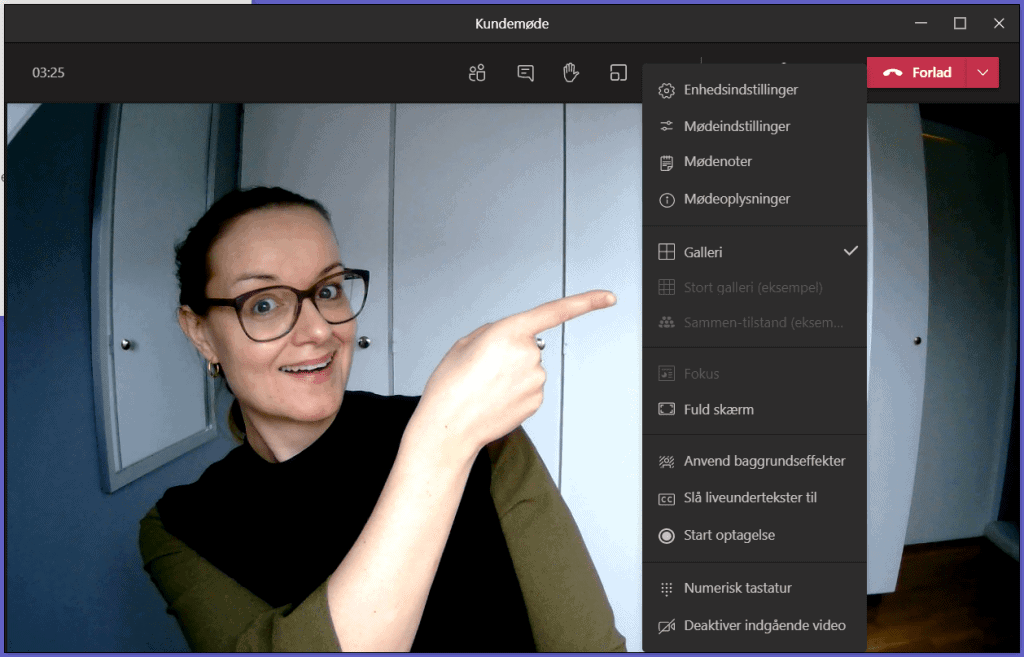I sommers kom en ny opdatering til Microsoft Teams, som gør mødeoplevelsen bedre. De nye funktioner i Teams er fx en lettere måde at tage noter på og interessante måder at vise deltagerne i mødet.
Vi gennemgår i denne artikel hvordan du tjekker, at den nye mødeoplevelse er slået til, og hvad den betyder.
Møder i nye vinduer
En af de nye funktioner i Microsoft Teams er, at nye møder og samtaler åbnes i nye vinduer, som gør det lettere for dig at skifte mellem Teams-vinduet og møder. Det betyder altså, at mens du er i mødet, kan du arbejde normalt med andre ting i Teams – så mødet ikke fuldstændig overtager programmet.
Lettere at skrive notater
Mødenotatet åbnes nu i det almindelige Teams-vindue som vist herunder.
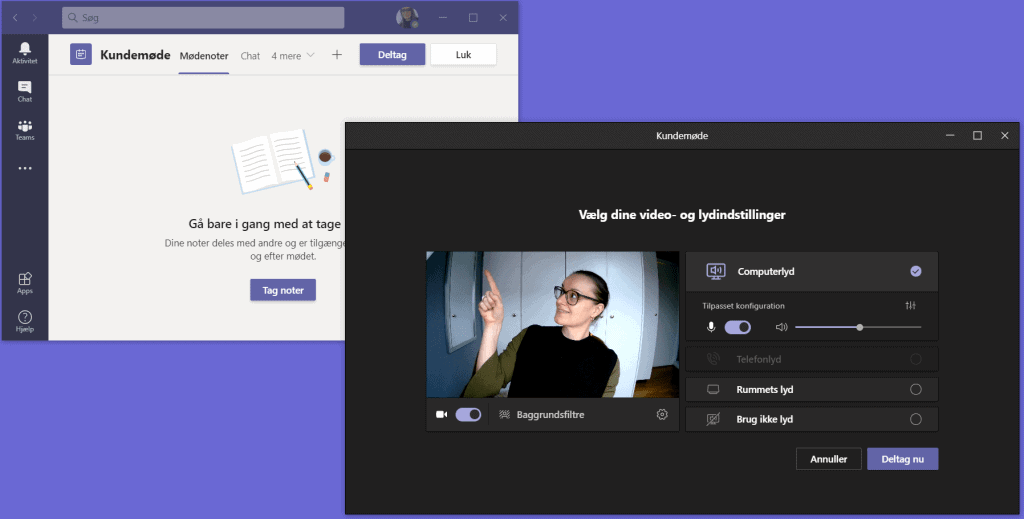
Det kan være praktisk at flytte mødevinduet til en anden skærm, og have det i sin fulde størrelse, når du arbejder med notater og andre opgaver i Teams. Du kan også bruge andre programmer samtidig med, at du er i mødet.
Sid sammen med dine kollegaer på skærmen
Med ’sammen-tilstand’ får du muligheden for at deltage i et møde, hvor deltagerne deler fælles baggrund, så det ligner, at alle deltagere sidder i det samme rum. I skal være over 5 deltagere for at kunne bruge sammen-tilstand.
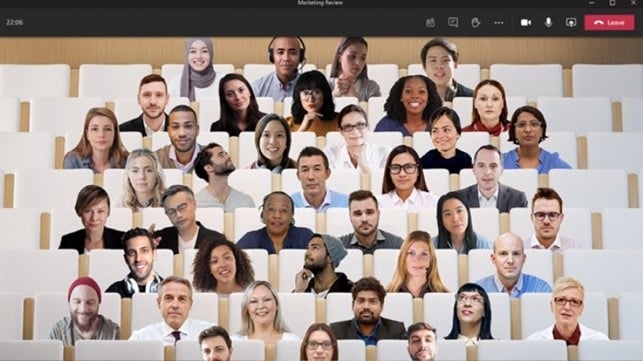
Se alle deltagere i Teams mødet i et stort galleri
Med funktionen ’Stort galleri’ har du mulighed for at se alle deltagere ved større møder.
I skal være over 9 deltagere for at I kan aktivere Stort galleri.
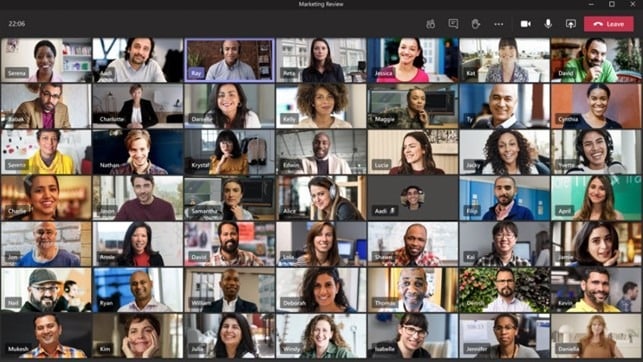
Slå de nye funktioner i Teams til
Her får du en mini-guide til at aktivere funktionerne:
Start med at åbne Microsoft Teams.
Klik ind på dit profilbillede til højre i øverste menulinje i Teams.
Nederst i menuen klikker du på ’Søg efter opdatering’ for at sikre, at du har den seneste opdaterede version af Microsoft Teams.
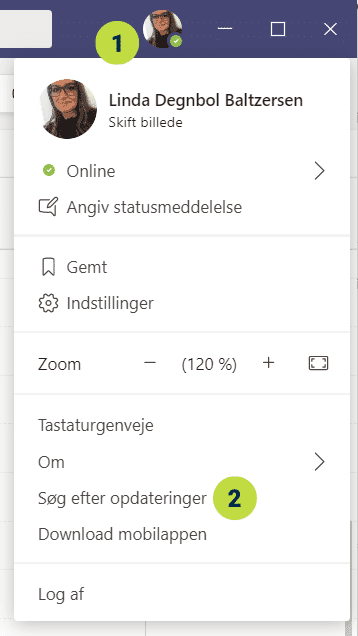
Når din Teams er opdateret, klikker du igen på dit profilbillede og vælger Indstillinger.
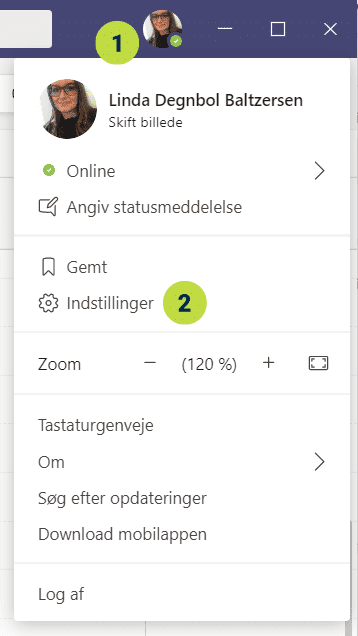
Alt du skal gøre nu er at sætte hak i ’Slå Ny mødeoplevelse til’, som er vist på billedet.
Klik ud af billedet eller luk på krydset, når du har markeret funktionen.
Du skal genstarte Teams for at de nye funktioner træder i kraft.
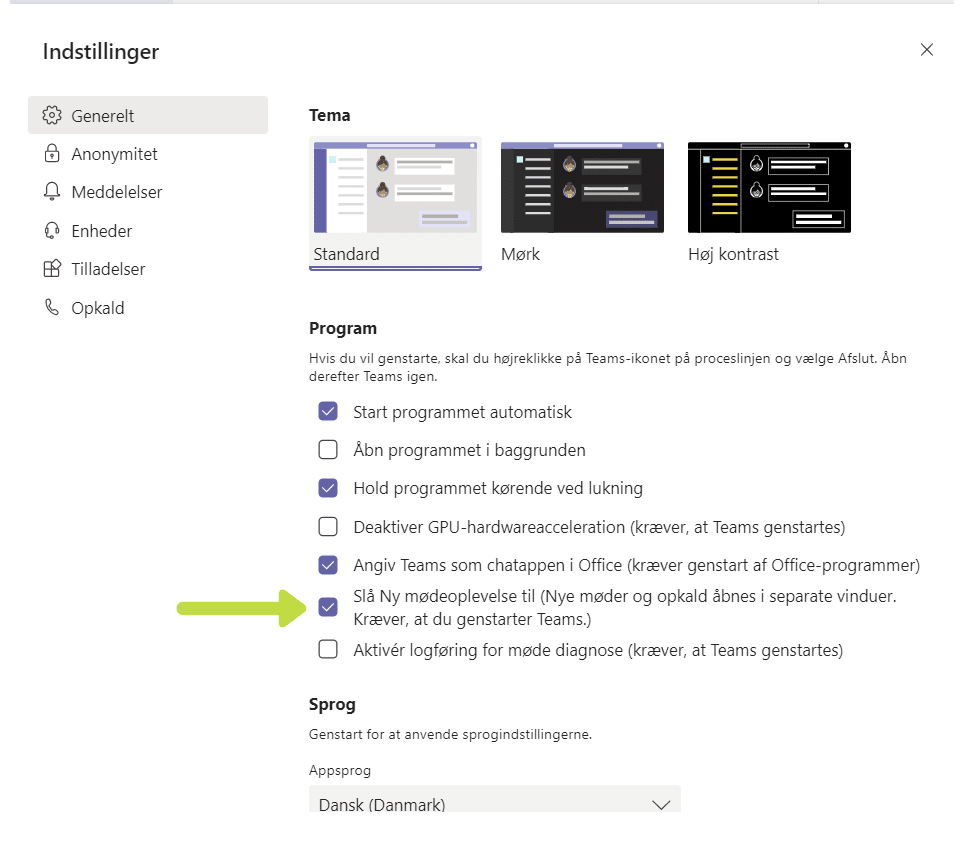
Sådan finder du mødenoter i dit Teams-møde
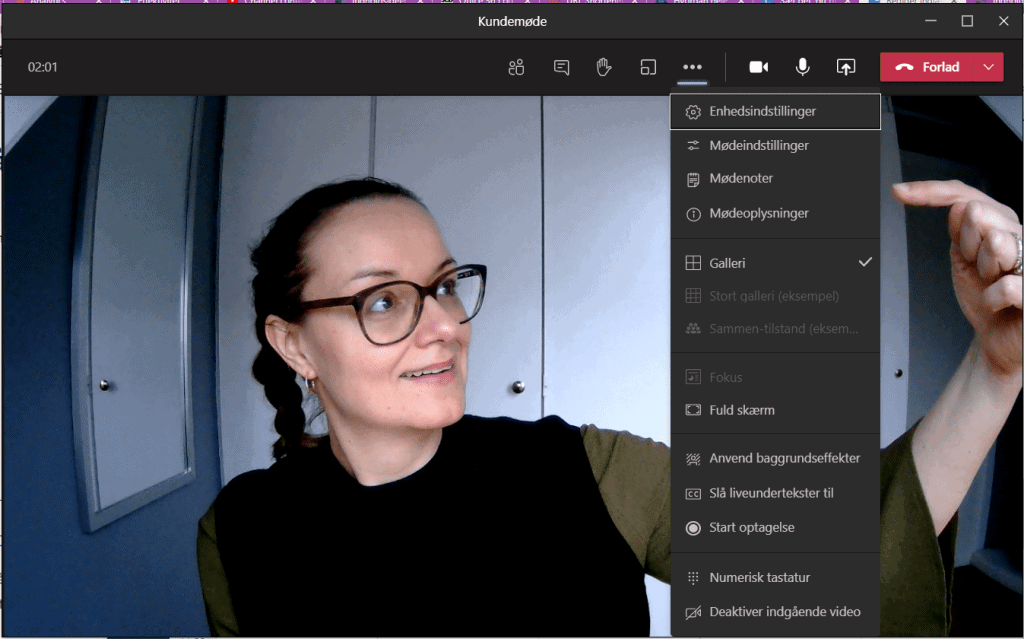
I mødet vil du først lægge mærke til, at det starter i et separat vindue, som er adskilt fra hovedvinduet i Teams.
I højre hjørne af mødevinduet er der tre prikker, som du skal klikke på for at bruge de nye mødeoplevelser i Microsoft Teams.
Det er også her, at du kan åbne dine mødenoter.
Sådan ændrer du visningen i dit Teams-møde
Når mødet er startet skal du klikke på de tre prikker øverst i mødet
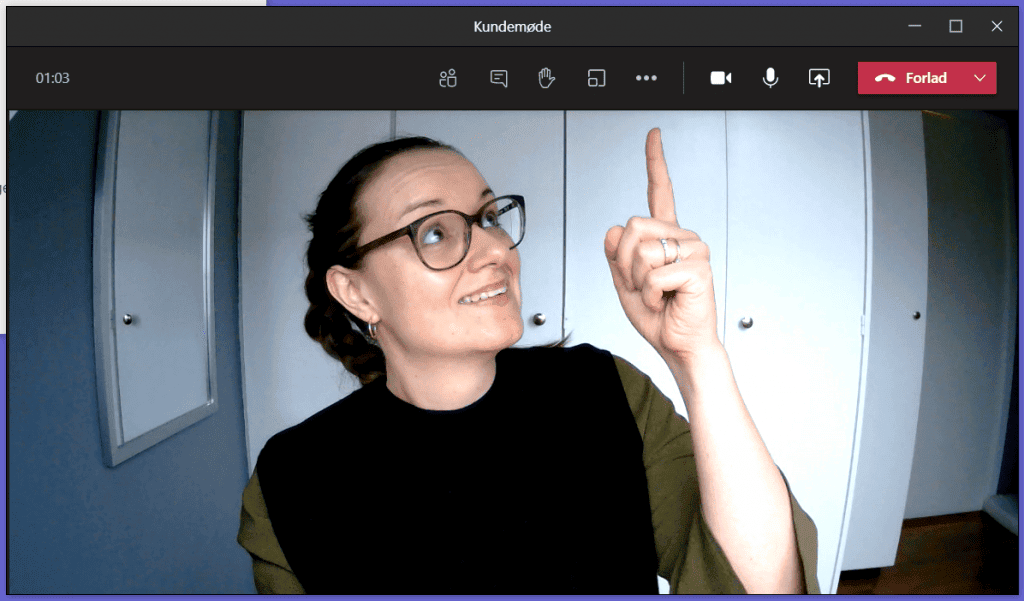
Og så kan du vælge mellem de forskellige visninger – I skal være 9 for at vælge stort galleri og 5 for at vælge sammen-tilstand.
Hvis I ikke er nok i mødet, kan I ikke aktivere de to indstillinger.