Det kan være en fordel at du deler din kalender med dine kollegaer. Du kan selv vælge, hvor meget info, du vil dele.
Så kan de se, hvornår du er ledig, og hvornår du har travlt. På den måde slipper du for at blive forstyrret midt i en opgave.
Og det bliver meget lettere for jer at booke møder, når I kan se hinandens kalendere.
I denne guide kan du se, hvordan du gør og de forskellige tilladelser for deling. Du kan også se, hvordan du kan se en kollegas kalender, hvis den ikke er delt med dig.
Sådan deler du din kalender med de rigtige personer
Det er vigtigt at sikre, at du deler din kalender i Outlook med de personer, du ønsker at dele den med.
Du skal starte med at gå til din kalender i Outlook.
Tryk på ”Del kalender” i værktøjslinjen under fanen ”Hjem”.
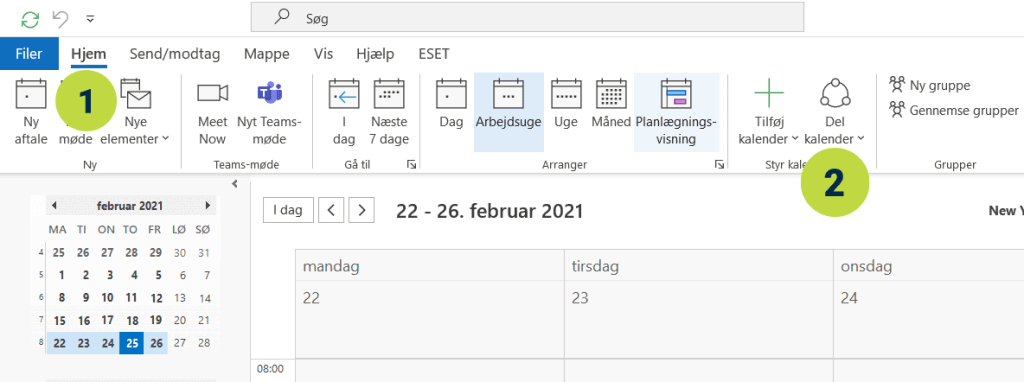
Klik derefter på ”Calendar” under den kalender, du vil dele.
Har du kun én kalender, vælges den automatisk.
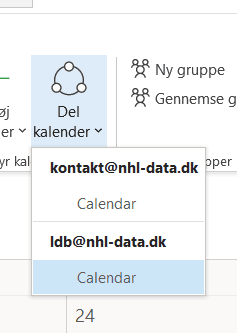
Herefter vil der komme følgende oversigt frem:
Oversigten viser, hvem du allerede deler kalender med og deres tilladelser. Hvis du her markerer den enkelte, kan du ændre tilladelser.
Her kan du også tilføje flere personer, som du gerne vil dele kalender med.
Sådan tilføjer du en person, som du gerne vil dele kalender med:
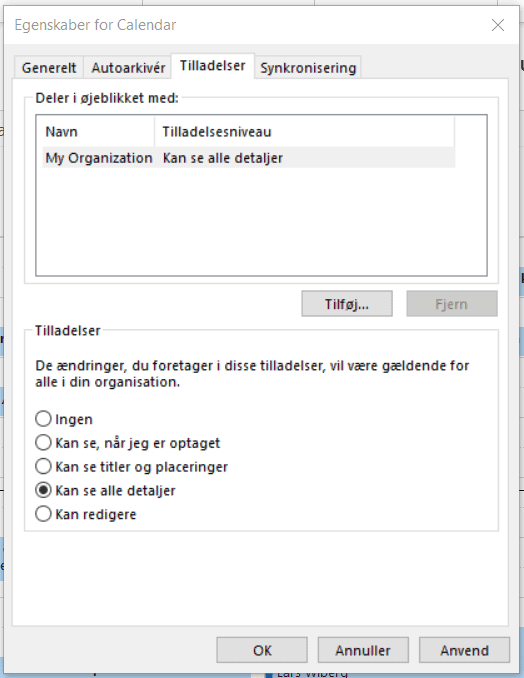
- Klik på ”Tilføj” under oversigtsvinduet.
- Når du klikker på tilføj, kommer der et nyt vindue op, hvor du kan tilføje fra kontaktlisten, grupper, indtaste en enkelt e-mailadresse eller bruge søgefunktionen til at søge en person frem.
- Hvis du vil tilføje en eller flere kontakter, skal du enten dobbeltklikke på den person, som du gerne vil tilføje, eller klikke en enkelt gang på personen og dernæst klikke på knappen ”Tilføj”. Mailadresserne skal fremgå i feltet nederst i vinduet for at blive tilføjet.
- Når du har angivet hvem, du gerne vil tilføje, skal klikke på ”OK”
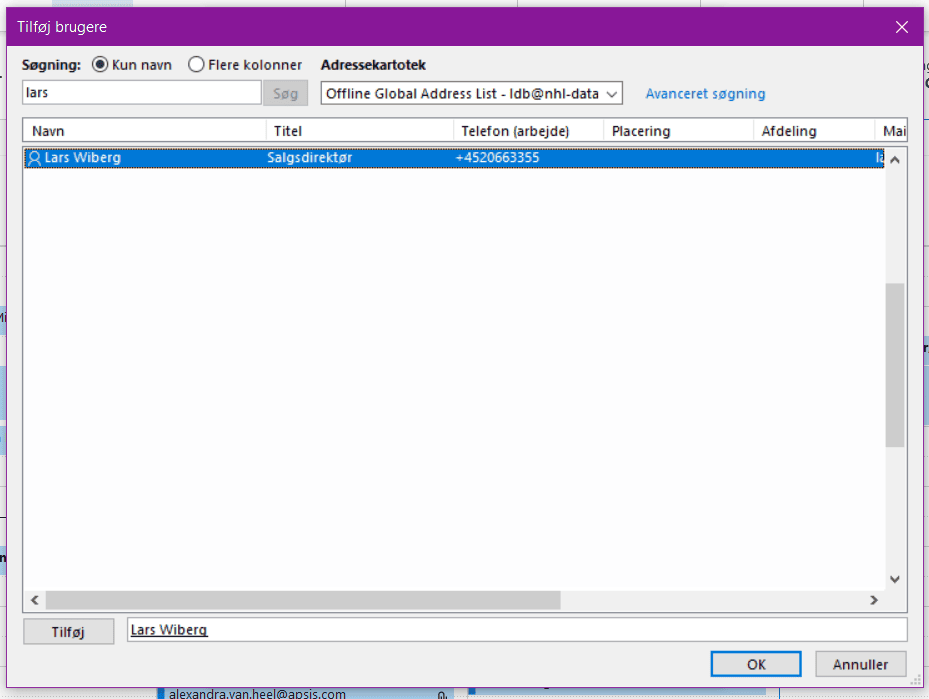
Nu kan du se, at personer eller mailadresserne fremgå på listen i oversigten ”Deler i øjeblikket med:”, så klik på ”OK” nederst i vinduet.
Sådan deler du din kalender på Office.com
Du kan også dele din kalender på Office.com. Det gør du sådan:
- Log ind på https://outlook.office.com/
- Klik på kalender-ikonet, som du finder i nederste venstre hjørne mellem mail-ikonet og personer-ikonet.
- Klik på ”Share” øverst i højre hjørne mellem ”Month” og ”Print”.
- Derefter vælger du den kalender, som du vil dele. Hvis du kun har én kalender, bliver denne kalender automatisk valgt.
- Skriv dernæst den mailadresse eller navet på den person, som du gerne vil dele din kalender med. Når du har valgt, skal du angive, hvilke tilladelser personen skal have i din kalender. Det angiver du i den dropdown, som er ud fra personens navn og mail. Der er flere forskellige tilladelser, du kan vælge, men de mest brugte er:
- ”Can view all details” – det betyder, at personen kan se alt information om de begivenheder, du har i din kalender.
- ”Can edit” – det betyder, at personen kan redigere i din kalender og de begivenheder, du har.
- Når du har valgt hvilke tilladelser, som personen skal have, skal du klikke på ”Share”. Du kan også slette delinger ved at klikke på skraldespands-ikonet.
Se din kollegas kalender, selvom den ikke er delt med dig
Har du brug for at se din kollegas kalender, men den ikke er delt med dig, kan du stadig tilføje den.
Åbn Outlook og gå ind på din kalender.
Under ”Hjem”-fanen finder du ”Tilføj kalender” i værktøjslinjen.
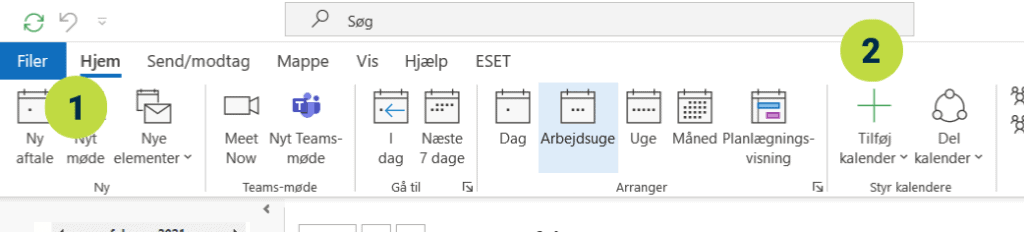
Når du klikker på ”Tilføj kalender”, kommer der en række muligheder frem. Her kan du enten trykke ”Åben delt mappe”, hvis du har delt kalender med personen før, ellers skal du klikke på ”Fra adressebog”.
Du vil nu se samme vindue, som når du skal dele din kalender. Find din kollega ved at søge på personens navn.
Dobbeltklik på personen eller klik på personen og klikke på ”Kalender”.
Er personen angivet i tekstfeltet ud fra ”Kalender”, skal du klikke ”OK”.
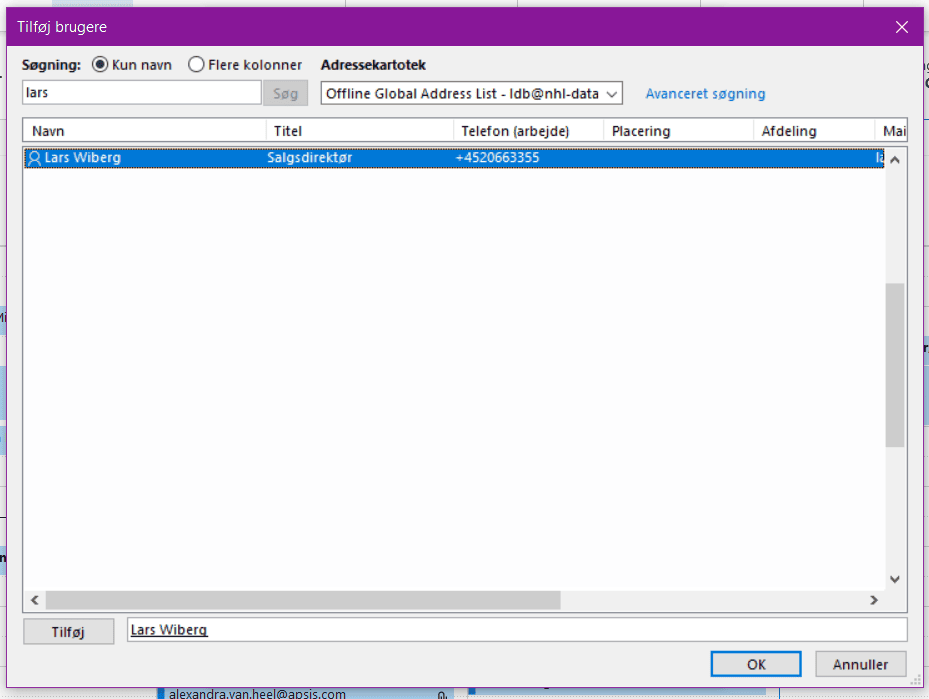
Du vil nu kunne se din kollegas kalender i dine “Delte kalendere” i nederste venstre hjørne.
Du kan kun se, hvornår din kollega er booket, men du kan ikke se, hvad din kollega skal eller detaljer om begivenhederne.
Når først du har tilføjet din kollega, kan din kollega ændre din tilladelse til personens kalender.
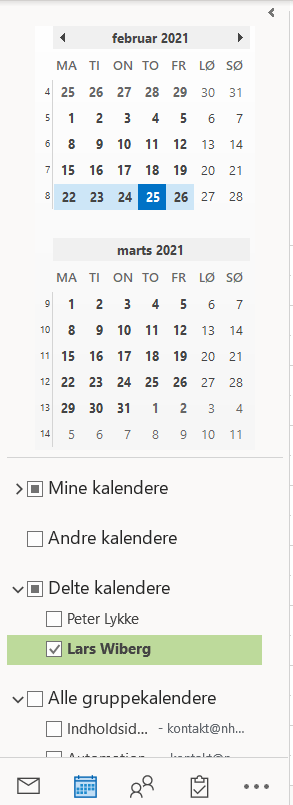
De forskellige tilladelser for deling
Når du deler din kalender, eller nogen tilføjer din kalender, kan du selv kontrollere, hvad de kan se. Du skal dog være opmærksom på, at dit firma kan have indstillinger, som begrænser dine valg.
Tilladelser, du vælger, gælder kun for de personer, du har delt din kalender med – og ikke omvendt. Det vil sige, at hvis du vil kunne se eller redigere i andres kalendere (som du har delt kalender med), skal de give dig tilladelse til det.
Du kan vælge følgende forskellige tilladelser i Outlook:
- Ingen:
Der bliver ikke delt nogen kalender-oplysninger med personer i organisationen, undtagen dem, du har delt med individuelt. - Kan se, når jeg er optaget:
Personer, som du deler med, kan kun se tider, du har angivet som optaget. - Kan se titler og placeringer:
Personer, som du deler med, kan kun se titlen og placeringen af et møde eller en aftale. - Kan se alle detaljer:
Personer, som du deler med, kan se alle detaljer, herunder beskrivelse eller deltagere. - Kan redigere:
Personer, som du deler med, kan se, redigere og slette møder eller aftaler.








