I det her tip skal vi se nærmere på, hvordan du helt simpelt kan lave en animeret GIF af slides i PowerPoint, som du kan bruge til en hjemmeside, chat, blog eller beskeder på de sociale medier.
GIFs er så småt ved at blive mere og mere almindelig i fx markedsføring, da de kan skabe blikfang i din kommunikation. Så det behøver ikke kun være fjollede GIFs, men man kan også bruge et mere kommercielt udtryk.
Animerede GIFs er super populære
Animerede GIFs er superpopulære lige nu, og du kan finde dem på stort set alle kanaler og digitale medier. De bruges overalt på sociale medier, hjemmesider, i chatfora og beskeder, som vi sender til hinanden.
Fremgangsmåden er simpel. Det tager dig kun få sekunder og enkelte klik at forvandle et diasshow til en animeret GIF. Og resultatet bliver ret godt.
Du kan lave en animeret GIF hurtigt og nemt i PowerPoint
Men hvor svært er det så egentlig at lave en GIF? Og kan du lave en GIF med de værktøjer, du allerede har?
Du kan faktisk lave GIFs helt enkelt ved at bruge PowerPoint, som du får med i din Microsoft 365-licens. Du har mulighed for at bruge alle de indbyggede tricks i PowerPoint – overgange, animationer, billeder og video. Og det bedste af det hele: Det er super nemt at gøre selv!
Sådan gør du
Først skal du åbne PowerPoint. I eksemplet her har jeg allerede forberedt en lille og simpel præsentation på 4 slides, som jeg vil lave en animeret GIF af.
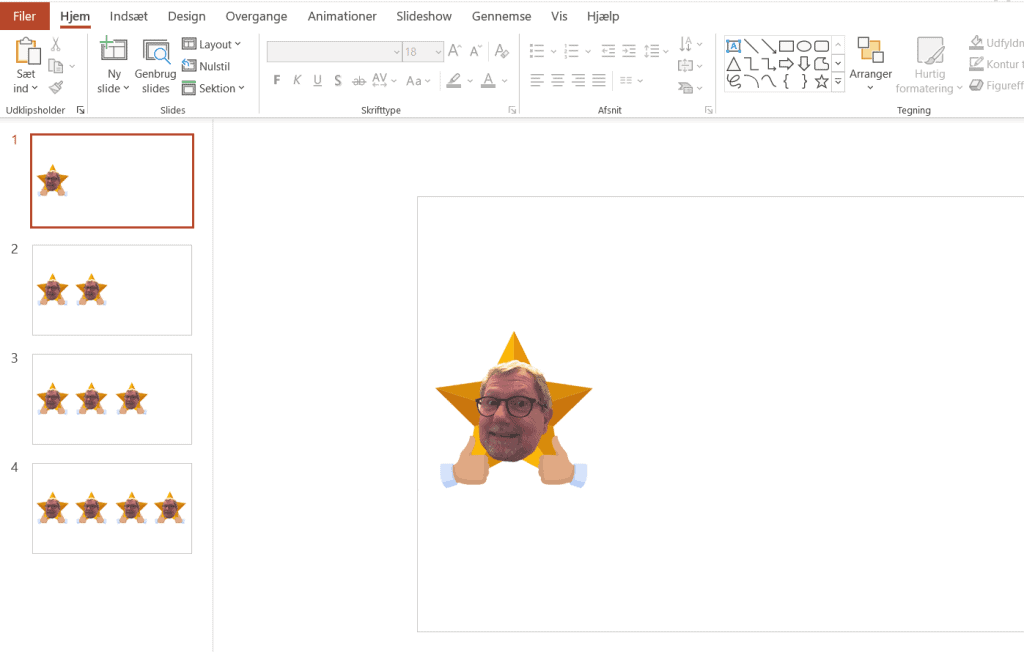
Lav flotte overgange mellem slides
Det første, du skal gøre, er at tilføje nogle overgange mellem dine slides i PowerPoint-præsentationen.
Gå op i menulinjen, og klik på ”Overgange”, som du finder ca. midt på menulinjen i PowerPoint.

Omform-effekt på GIF-animation
I det her eksempel vil jeg tilføje overgangen ”Omform” så de forskellige slides træder gradvist frem.
Marker slide nummer 2 og vælg den ønskede overgang. Du kan altid prøve din overgang af ved at præsentere dine slides.
Gentag dit valg af overgang på alle slides.
Så er du klar til at gemme din GIF fra PowerPoint
Nu er du klar til at lave en GIF af din præsentation.
Start med at klikke på ”Filer” i menuen i PowerPoint oppe i venstre hjørne.

Så går du ned og vælger ”Eksportér”, og til sidst vælger du ”Opret en animeret GIF-fil”, som du finder ca. midt i vinduet.
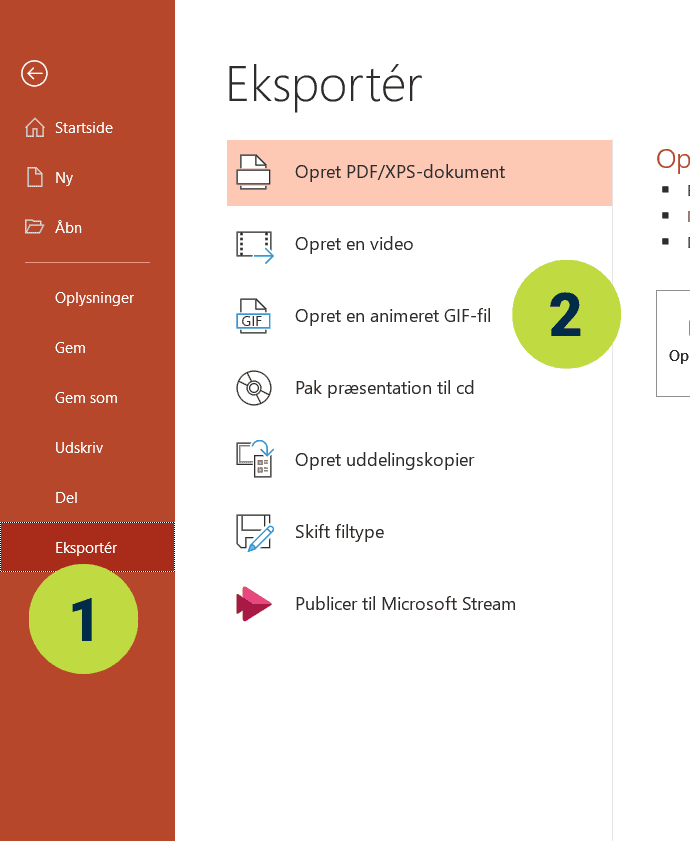
Vælg kvalitet på den færdige animerede GIF
Nu kan du vælge, hvilken kvalitet din GIF skal oprettes i. Her får du flere muligheder at vælge imellem.
VIGTIGT! Jo højere kvalitet, desto større bliver filen. Så tænk lidt over, hvor du ønsker at bruge din hjemmelavede GIF henne.
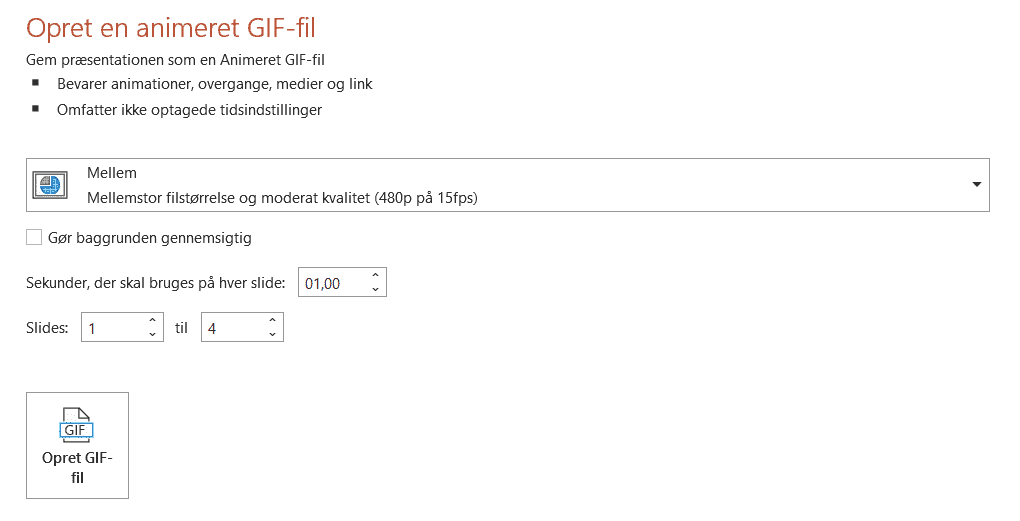
Skal du f.eks. bruge den på din hjemmeside, kan en for stor eller tung GIF gøre din hjemmeside langsommere. I så fald kan du gå efter ”Middel”. Men test gerne flere versioner, og se, hvilken du bliver mest tilfreds med.
Hvor lang tid vil du have hvert slide vist?
Du skal også vælge, hvor længe du vil have, at hvert slide skal vises. Du kan minimum have et sekund mellem hver slide.
Når du er klar, kan du klikke på “Opret GIF-fil”. Så skal du gemme filen, som du plejer.
Og så har du en færdig GIF, du kan bruge til din kommunikation.
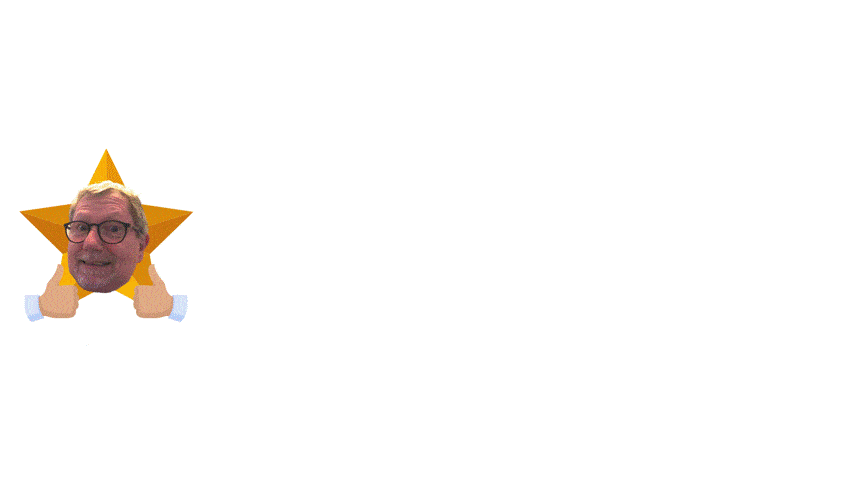
Bonustip! Skift størrelse på dit slide
Når du arbejder med GIFs kan det være smart at skifte størrelsen på dine slides, så de passer til den GIF, du er i gang med at lave.
Det gør du i menuen under “Design” og “Slidestørrelse”.

Hvis du vælger “Brugerdefineret slidestørrelse”, kan du selv angive størrelse i cm. Prøv dig frem og find den bedste størrelse for din GIF.








