Nu nærmer sommeren sig og det betyder masser af ferie for de fleste. Når du holder ferie er det god stil at slå autosvar i Outlook til – så dine kollegaer, kunder eller samarbejdspartnere er med på, at du ikke lige svarer på din mail.
Gå direkte til hvordan du slår autosvar i Outlook til – eller se videoen her 👇
Autosvar er når Outlook automatisk sender et svar på alle de mails du får mens du har det slået til. Du kan vælge mellem at slå det til internt for alle i din virksomhed eller for alle udenfor din virksomhed. Du kan selvfølgelig også slå autosvar til for alle mails, du modtager.
Du kan have forskellige meddelelser til dine kollegaer internt og alle udenfor din virksomhed.
Hvad er et godt autosvar?
Uanset om du bruger Microsoft Outlook eller et andet mailprogram, er der nogle ting, som er nødvendige i et godt autosvar.
Du bør altid have:
- Dato på hvornår du forventer at svare på mails igen
- Hvem man kan tage fat i i stedet for dig
- Om der er noget, som du gerne vil kontaktes med – og hvordan
Ud over det er der masser af forskellige måder at skrive at du ikke er til stede. Nogen er meget personlige eller sjove i deres autosvar, hvor andre foretrækker at have det helt formelt.
Se hvordan du slår autosvar til i Teams
Det er også en god ide at lægge din ferie i kalenderen i Outlook. Så sikrer du, at du ikke bliver booket til møder i din ferie.
Se hvordan du deler din kalender med dine kollegaer
Sådan slår du autosvar i Outlook til
Det er egentlig ret simpelt at slå til. Du går simpelthen bare i Filer, når du er i din mail eller kalender.
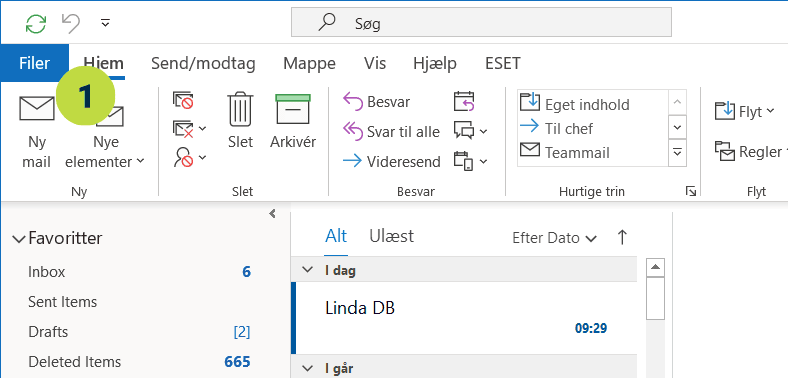
Herefter kan du allerede se indstillingen for autosvar.
Den er nemlig placeret centralt som en knap midt på din skærm.
Klik på knappen „Automatiske svar‟.
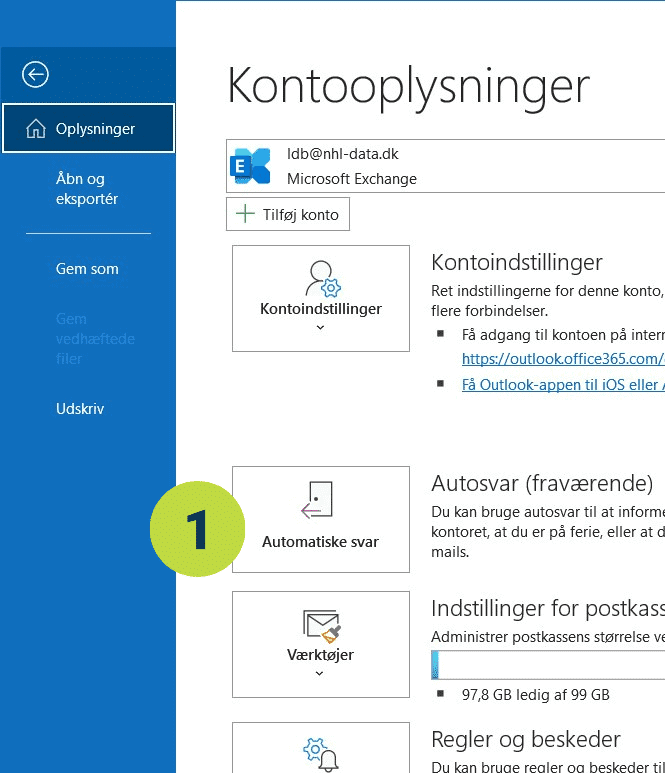
Når dialogboksen åbner, skal du vælge „Send autosvar‟ øverst oppe.
Herefter får du mulighed for at angive et tidsinterval. Det gør vi ikke her, da jeg gerne vil slå autosvar fra selv, når jeg er klar.
Herefter skal du udfylde den besked, du gerne vil sende som autosvar. Har du en signatur, du gerne vil have med, skal du kopiere den ind.
Du har 2 faneblade til din besked. Den ene er i din virksomhed – den anden er udenfor din virksomhed. På billedet her kan du se, at eksterne også får beskeden hos mig.
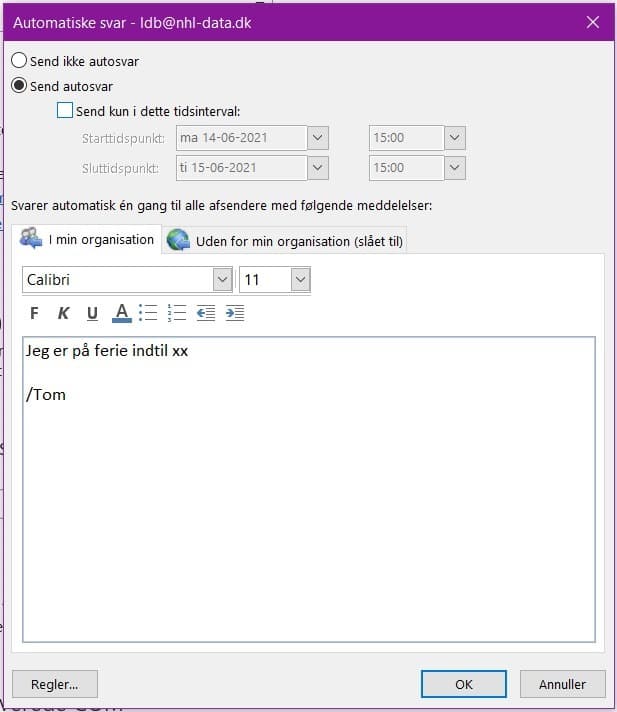
Lad os prøve at se nærmere på den eksterne besked.
Den sendes til dem, som ikke er en del af din virksomhed. For at det skal være slået til skal der være flueben i „Send autosvar til personer uden for organisationen‟.
Du kan sende til „kun mine kontakter‟, men det vil give mening for de fleste at sende til alle udenfor din organisation.
Når du har udfyldt en god besked, så klikker du på OK.
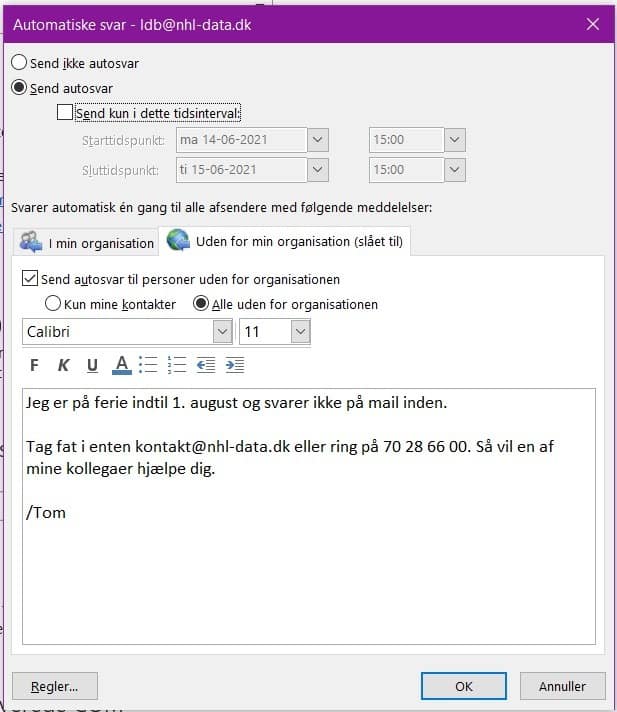
Du kan let se, om autosvar er slået til. Når du har klikket på OK, vil knappen med Autosvar være gul.
Og du vil se en gul bjælke lige under din værktøjslinje i din mail.
Her kan du også slå autosvaret fra igen på en let og hurtig måde – bare klik på „Slå fra‟ i den gule bjælke.
Når den gule bjælke er væk, er autosvaret slået fra.
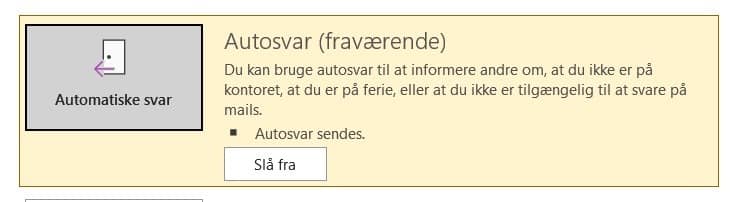
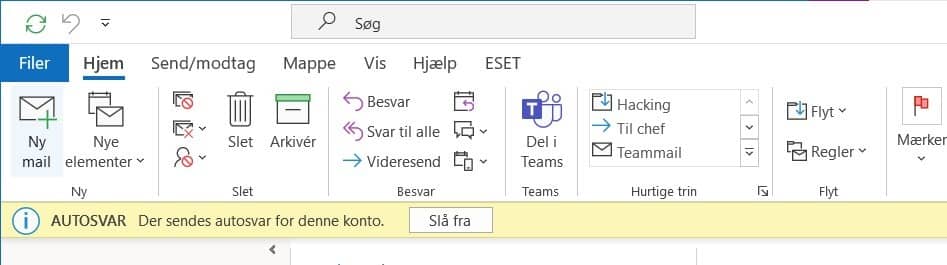
Andre artikler med hjælp til Outlook
Se også de her artikler for tips til Outlook








