Det er nemt at sende beskeder ud til flere i Teams samtidig. Det kræver kun nogle få klik og vi viser dig her hvordan du gør.
Det er en god funktion at kende, når du skal sende en besked til flere personer samtidig, men dine modtagere er medlemmer af forskellige kanaler i Teams.
Så slipper du for at bruge tid og kræfter på at sende den samme besked flere gange til forskellige kanaler. Og hvem vil ikke gerne det?
Sådan sender du en besked i flere kanaler
Start med at finde den kanal, du vil oprette selve beskeden i, og klik på ”Ny samtale”, som du finder nederst i kanalvinduet i Teams.
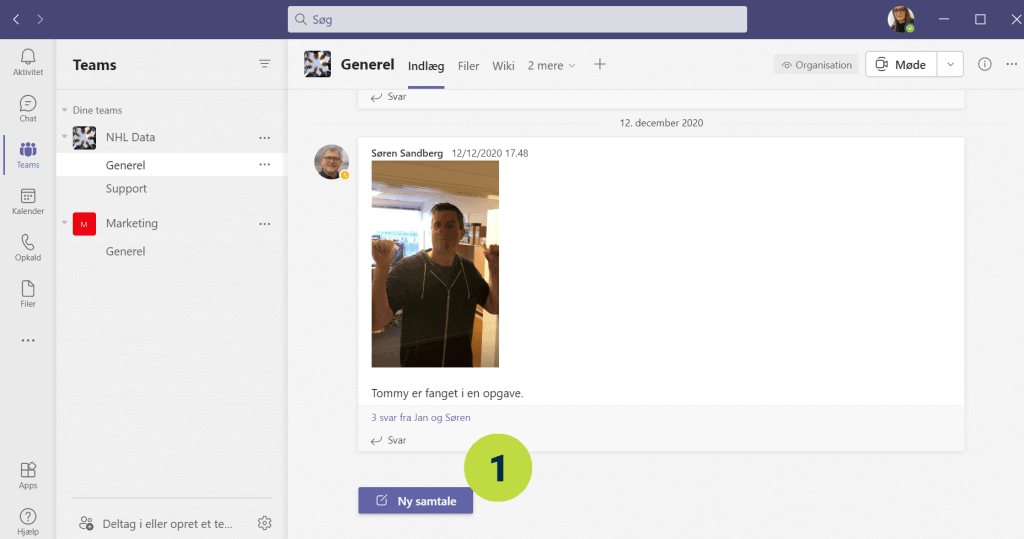
Her i den tomme besked trykker du på ”Formatér”-ikonet, som giver dig en masse spændende muligheder.

Nu skal du skrive den besked, du vil sende ud. Skriv en overskrift og noget tekst ind i din besked.
Ved siden af formaterings-ikonet finder du emojis, GIFs osv. Du tagger andre i teksten ved at starte med @ og så de første bogstaver i navnet.
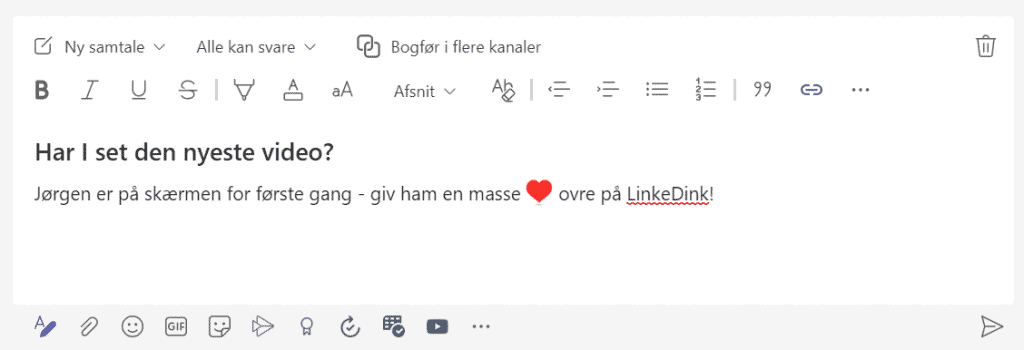
Men det var ikke det vi skulle bruge en masse tid på her. Nu skal du til at tilføje kanaler. Det gør du ved at vælge “Bogfør i flere kanaler”.
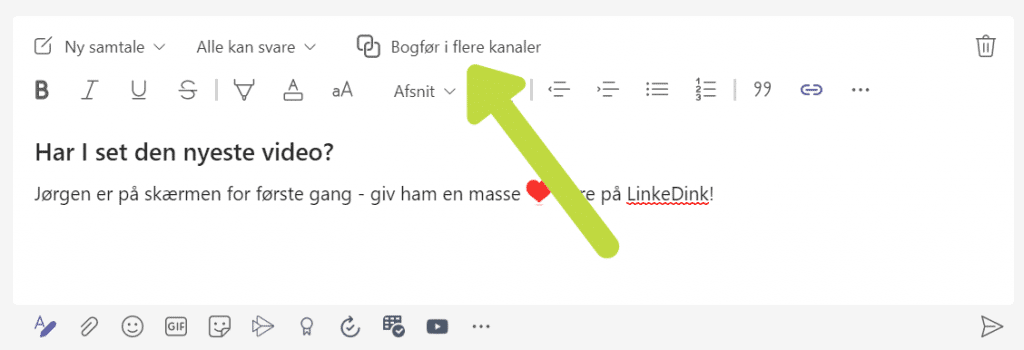
Du kan nu se, hvilke kanaler, beskeden allerede sendes til. Her klikker du på “Vælg kanaler”.
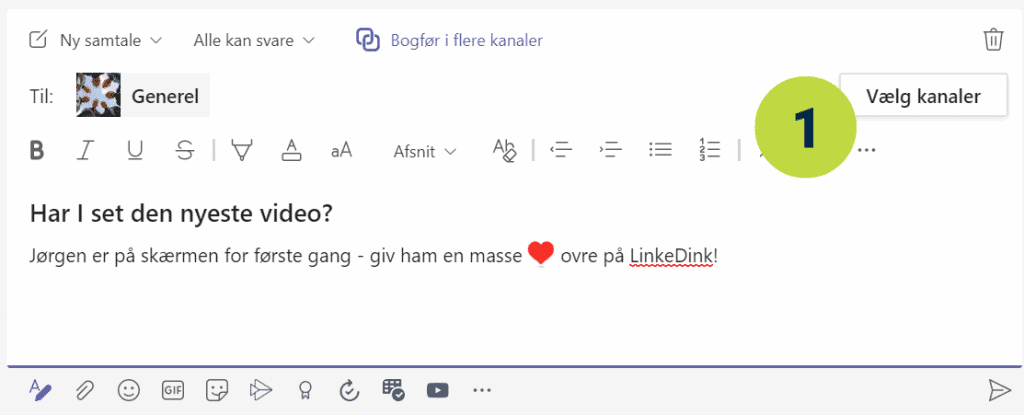
Tilføj nu de kanaler, som du vil sende din besked til, ved at markere dem på oversigten over dine kanaler i Teams.
Du kan selvfølgelig kun sende til kanaler, som du selv har adgang til.
Det kan være, at du skal folde de enkelte teams ud for at se kanalerne med de små trekanter.
Når du har valgt kanaler, klikker du på “Opdater”.
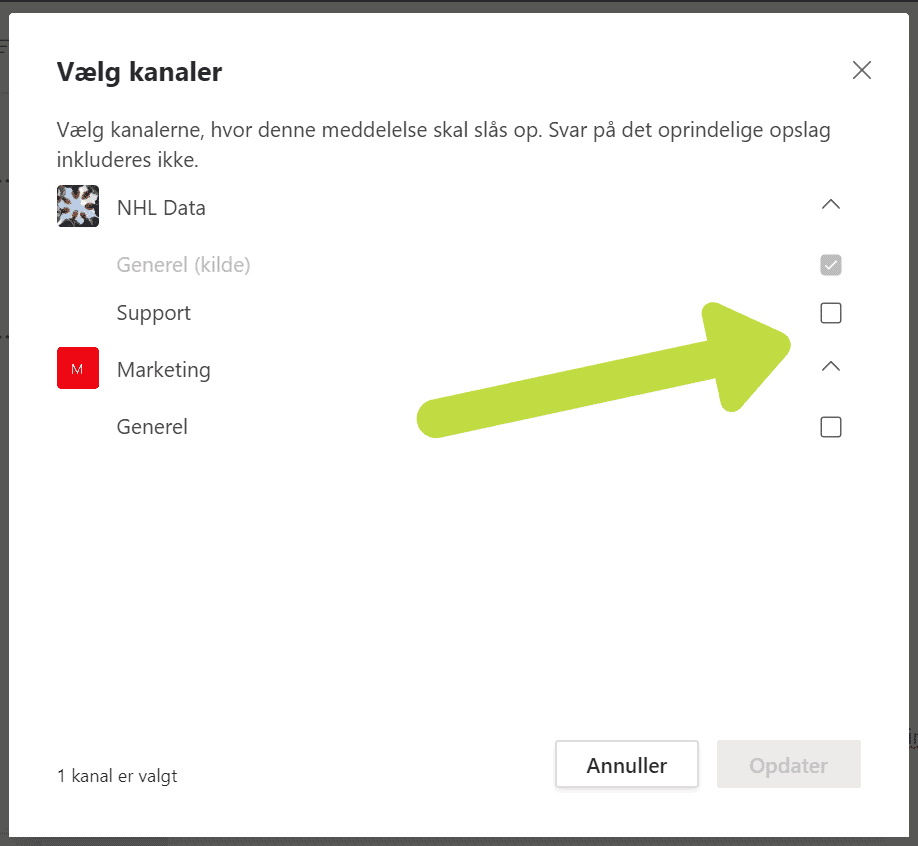
Du kan se, hvilke kanaler du sender en besked ud på øverst til venstre i beskeden – lidt ligesom du kender det fra e-mail-modtagere.
Du kan fjerne en tilføjet kanal ved at klikke på krydset ud for kanalen.
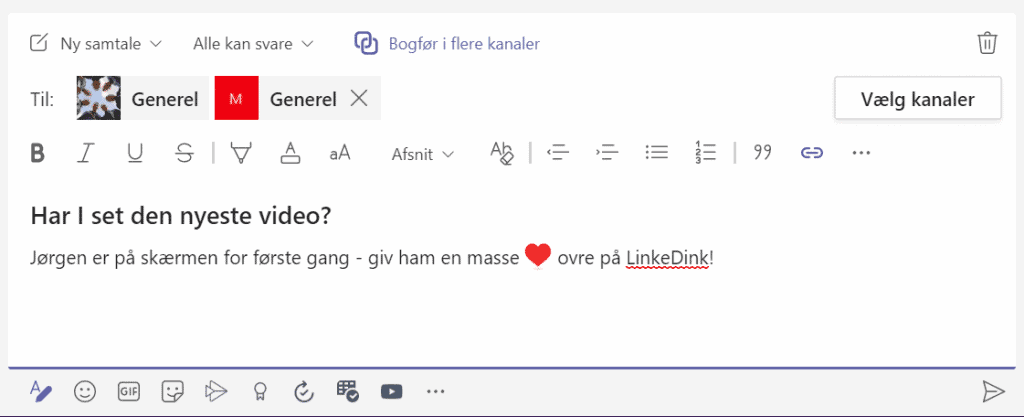
Når du er klar, så er det bare at sende beskeden afsted. Kommentarer i samtalen deles ikke mellem kanalerne. Men man kan godt slette beskeden i alle kanaler igen.
Hvis du har behov for en gruppe, hvor udvalgte kollegaer skal kommunikere eller samarbejde, så kan du også vælge at oprette et privat team til gruppen.
På den måde kan i sammen kommunikere og dele filer.








